Contract Requests¶
This new feature allows the users without the contract create privileges to create a contract through a request. Basically the contract readers can request contracts.
Following section provides step by step guide to create and approve/reject a contract request.
Create Contract Request¶
Generally contract readers are creating contract requests. So first the reader must login to the application providing his/her credentials. Then select “Contract Request” item from the “+new” dropdown.
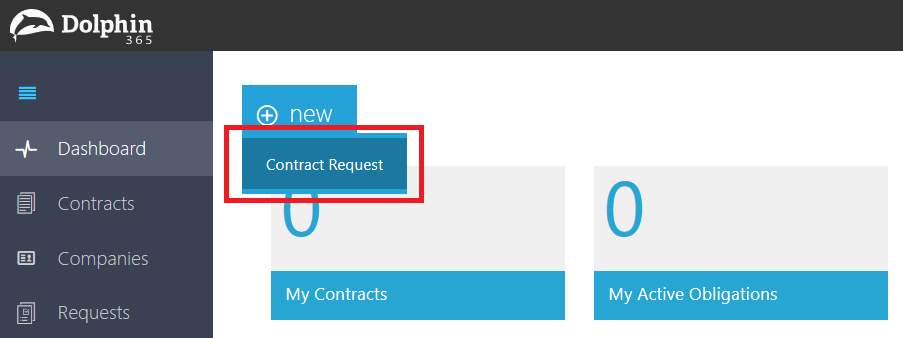
User will be redirected to “New Contract Request” form. On the form the reader must first select the contract type.
NOTE: When selecting the contract type, the readers will have two options. First option is to type in the name and it will drop down the list matching the name. Second option is to user the advanced search to find the contract type.
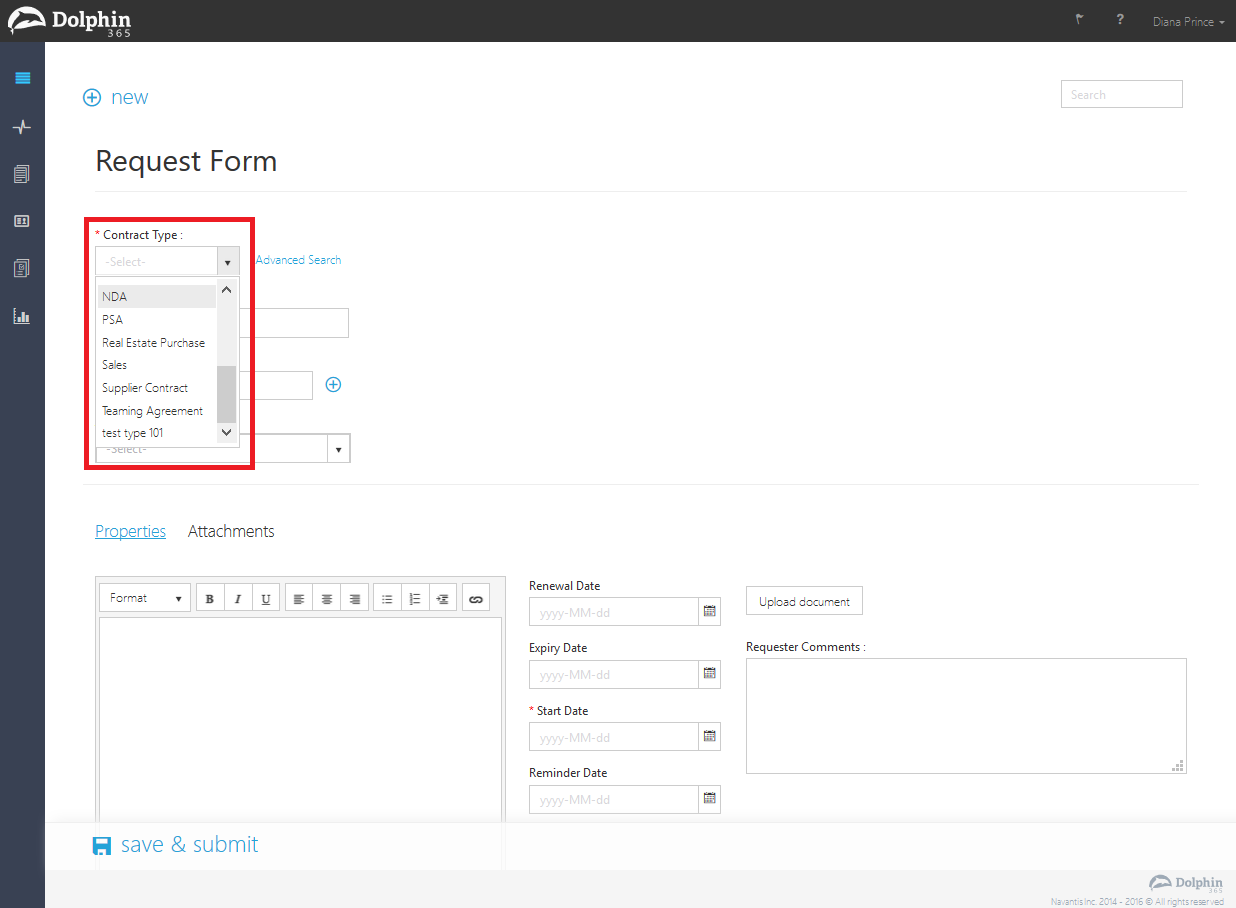
If using the advanced search option, the user must give a category and the dropdown will be populated with the contract types relevant to the provided category. After that the reader can populate the fields together with the mandatory fields.
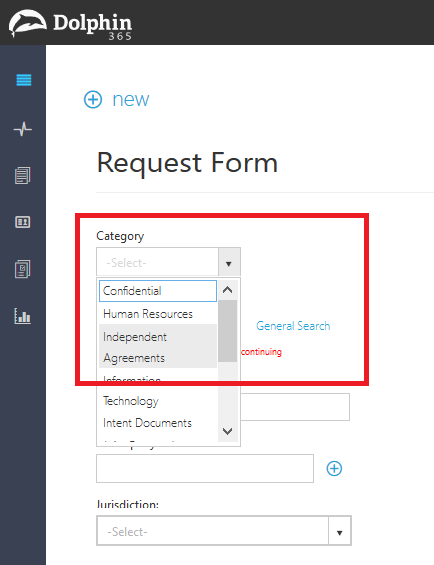
When entering the company name, the user can find the company name by entering first two letters of an existing company name. If the company name does not exists the user can suggest the company name for the contract. Use the “+” sign next to Company text field.
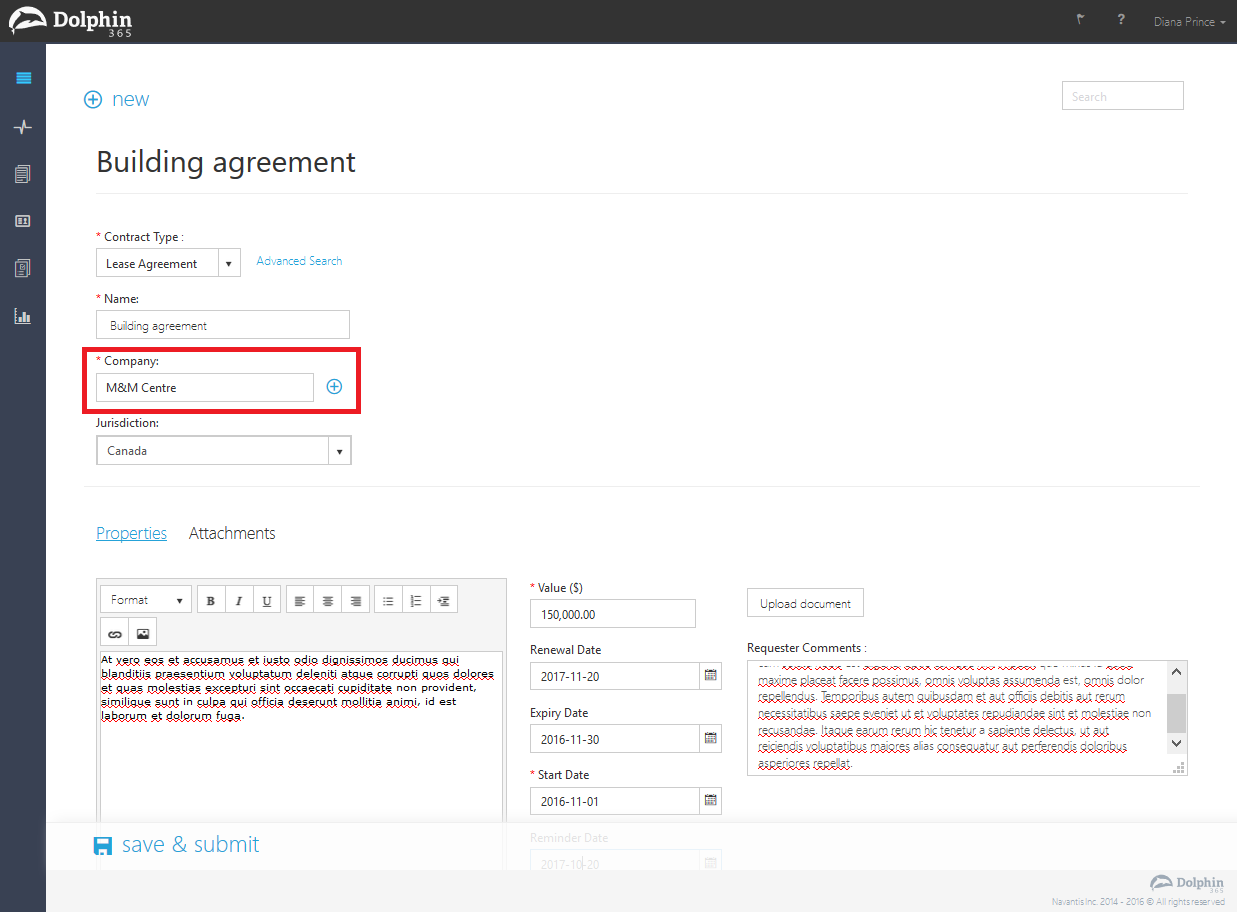
NOTE: At this point the company name will be created temporarily and not created in the company repository. The company will be created by the assigned person when the request is in completion stage.
If there is a drafted contract by the reader, then he/she can upload it or else the contract template will be attached to the request. Also if there are any additional/supporting documents that should go with the request, the reader can attach them under the attachments.
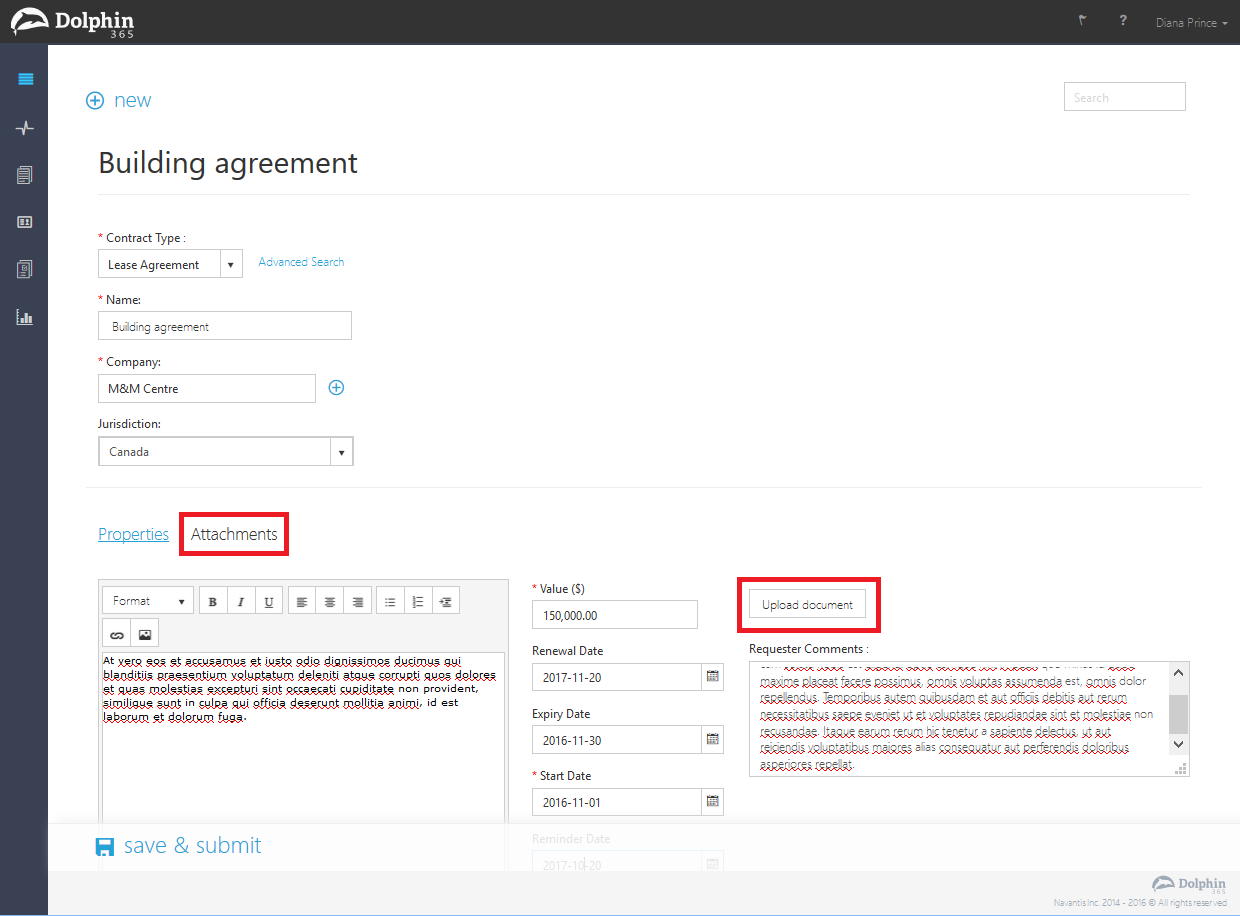
Reader can also add additional properties if the out of the box fields are not adequate using the “New Properties” section of the form. Readers can suggest any number of additional fields.
NOTE: These fields must be added to the contract type if needed by any manager, who is doing the approval process.
Finally, the reader can click on “Save and Submit” button. This will automatically redirect the user to the “Pending Request Grid” of the reader.
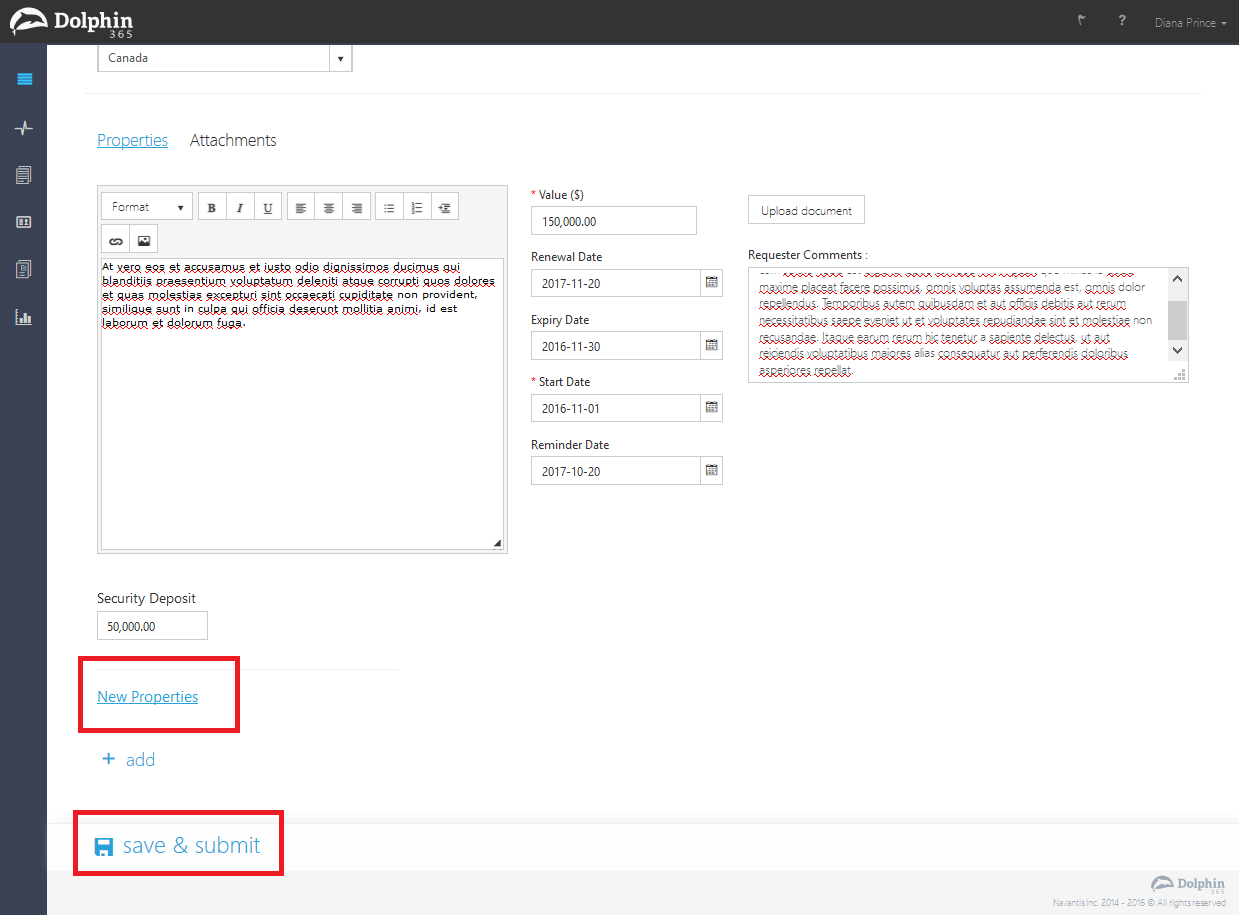
Readers can select the “Requests” from the left navigation and can navigate directly to the Contract Requests list.
NOTE: The Pending Request Grid will only list the requests raised by the current logged in user.
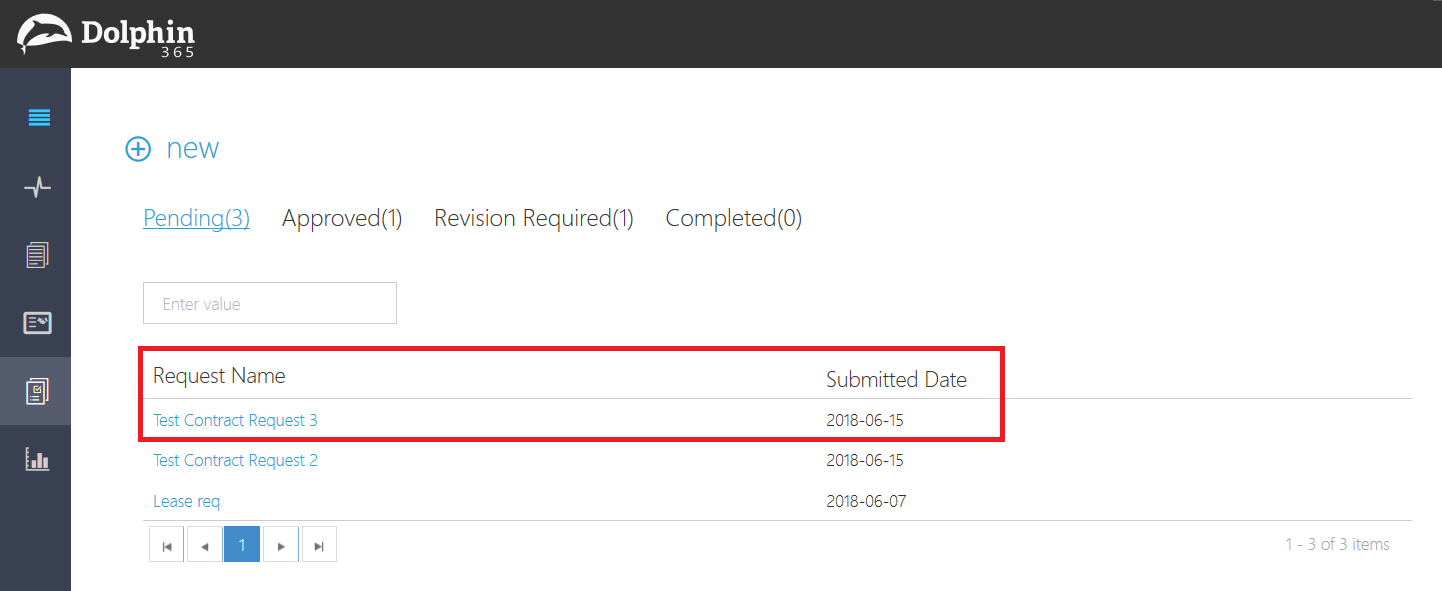
Approve/Reject Contract Requests¶
Contract managers has the authority to approve/reject a contract request. All the pending contract requests are listed under the contract request queue.
On the Request Queue tab, contract manager can see the list of contract requests created recently. Contract Manager can click on the name of the request to open it. Using the Approve/Reject buttons towards the bottom right corner of the form, the manager can approve or reject the request.
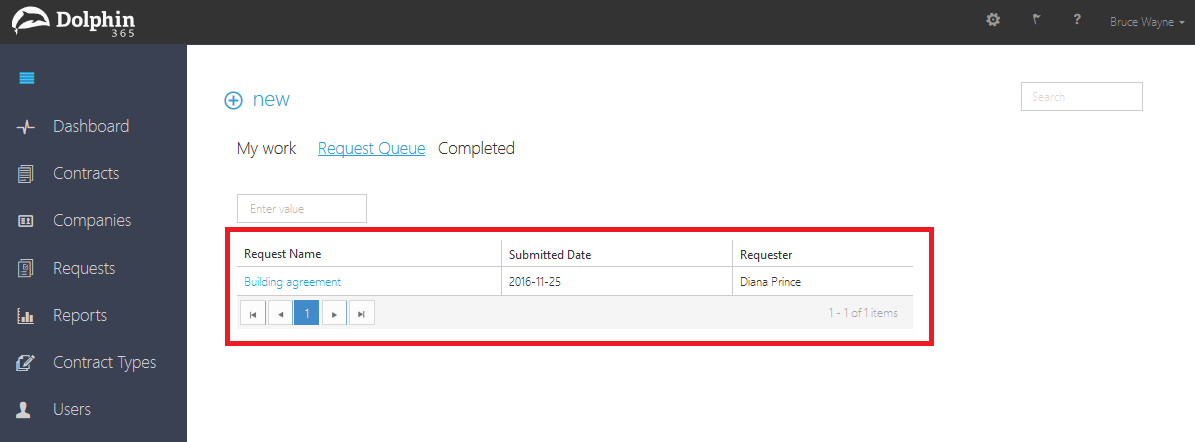
The number of contract requests to be approved are displayed in a widget on the dashboard (Queued Requests). The contract manager can click on this widget and navigate to the Request Queue.
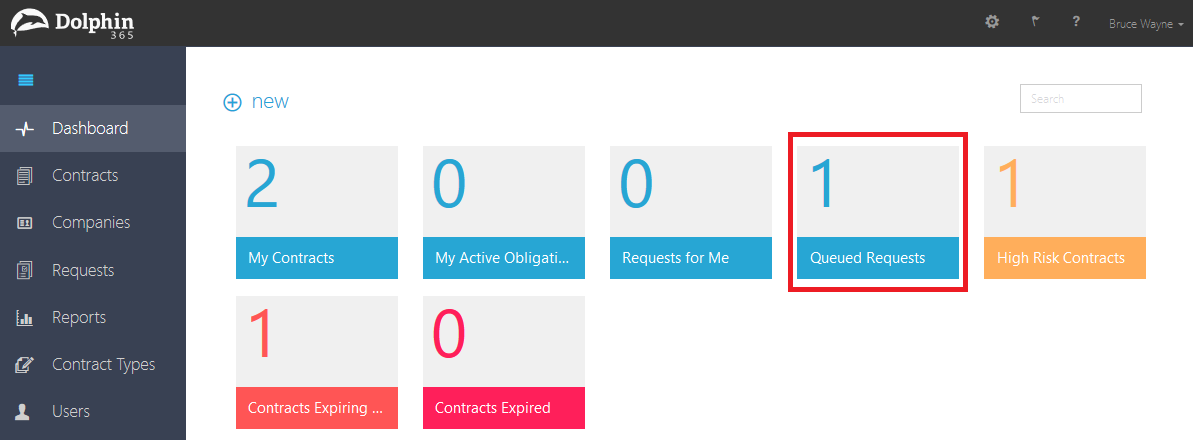
Reject Contract Request
There could be scenarios where managers might decide to reject a contract request due to lack of information. In such scenarios the manager can click on the reject button.
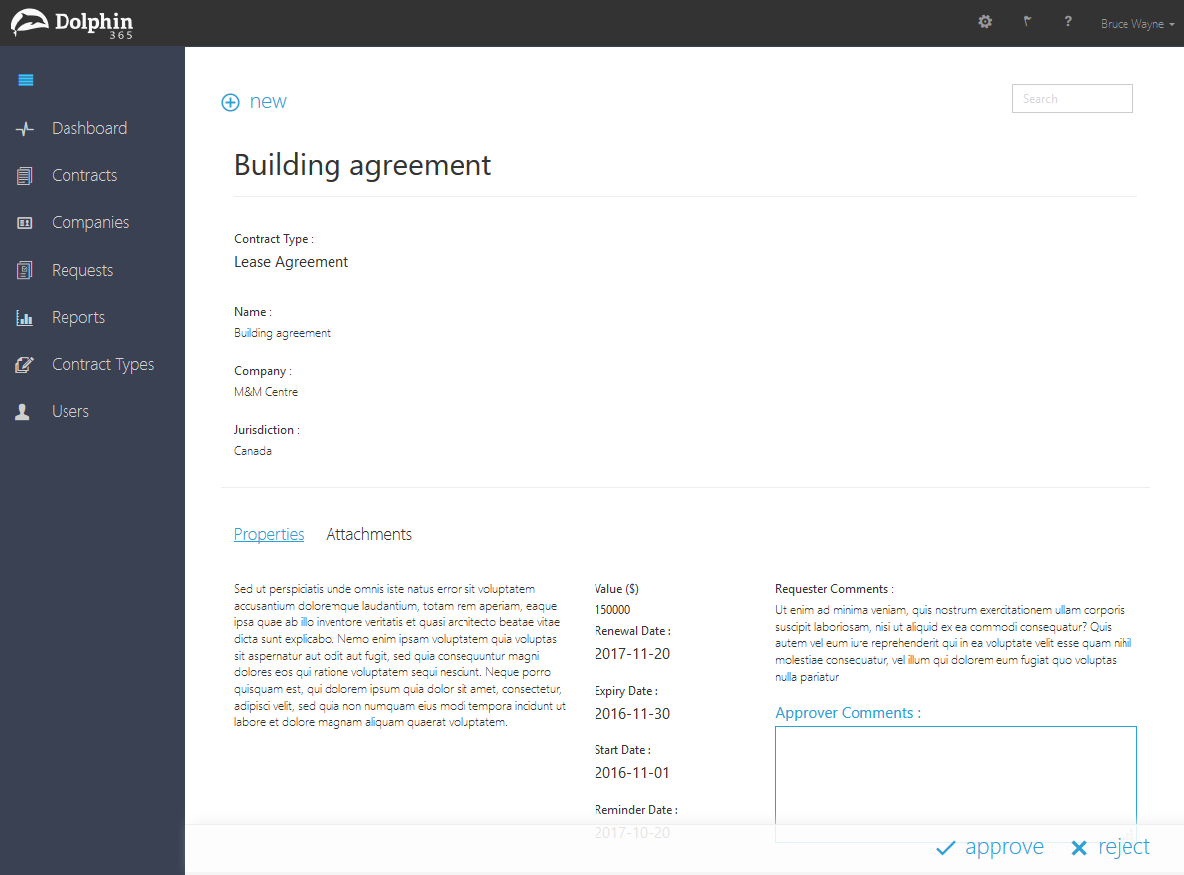
NOTE: When rejecting a request, the contract manager must give the reason to reject the request. Based on this information the reader can re submit the request with necessary changes.
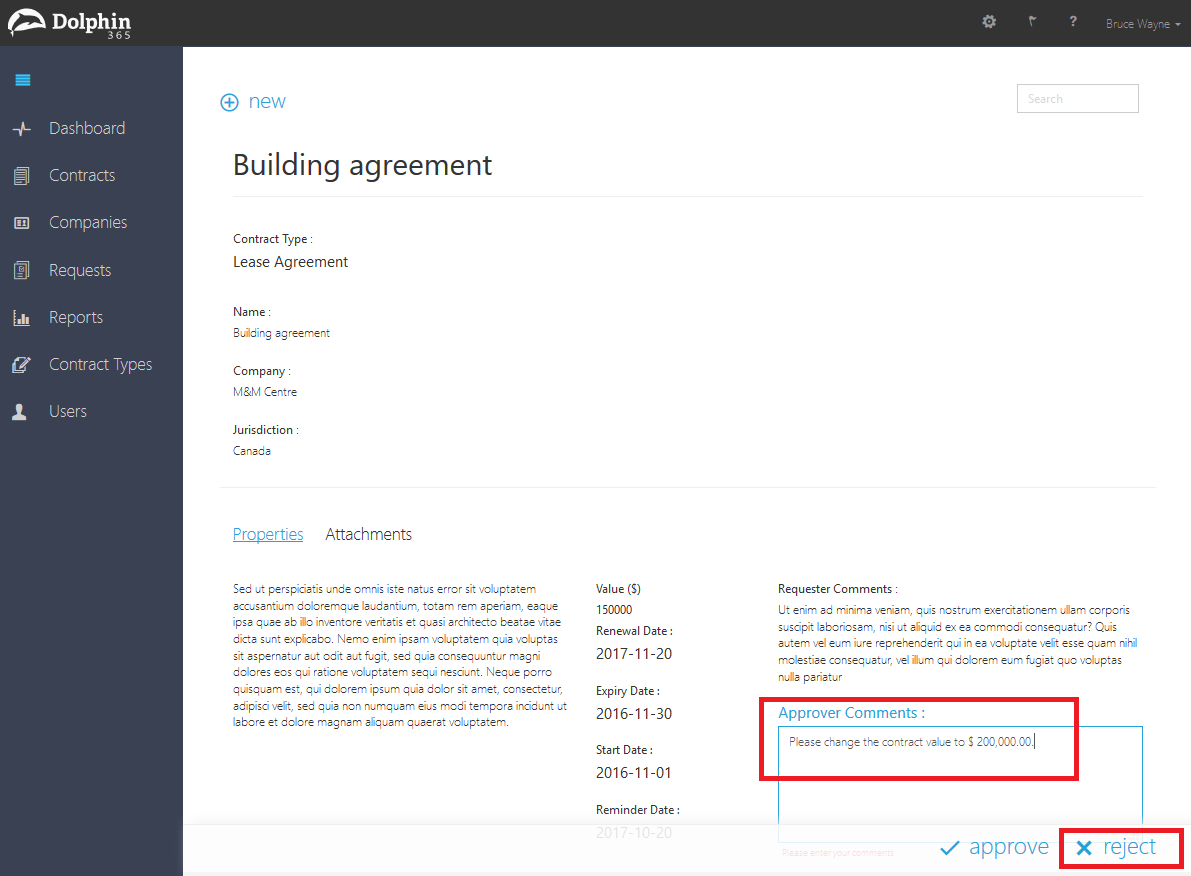
Once the request is rejected by the manager, it will be removed from the his/her request view.
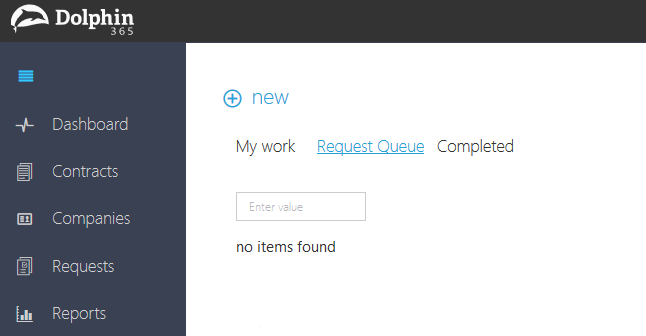
The dashboard widget count will be decreased by 1.
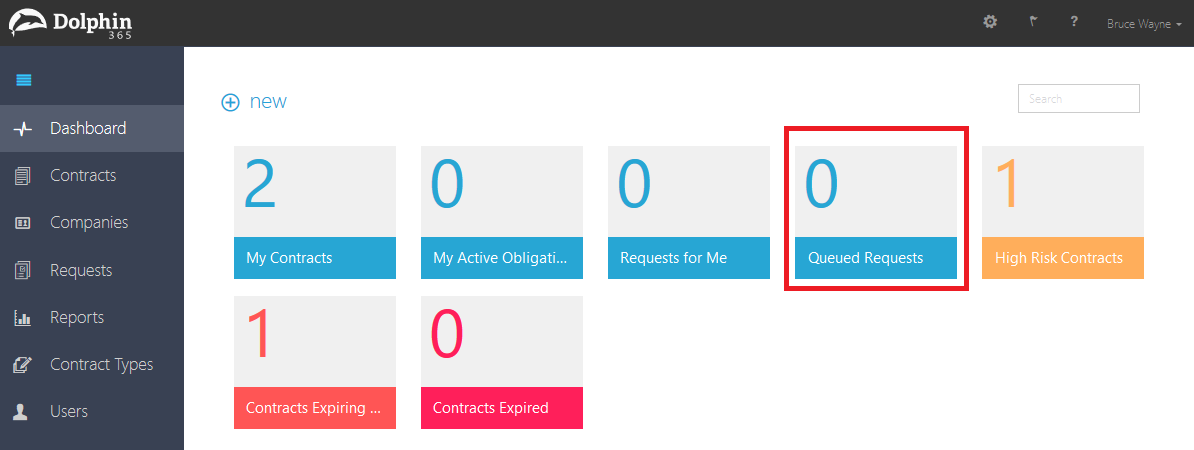
On the reader’s login, the request will be removed from the pending grid as illustrated below. Now the rejected request will appear on the Revision Required list.
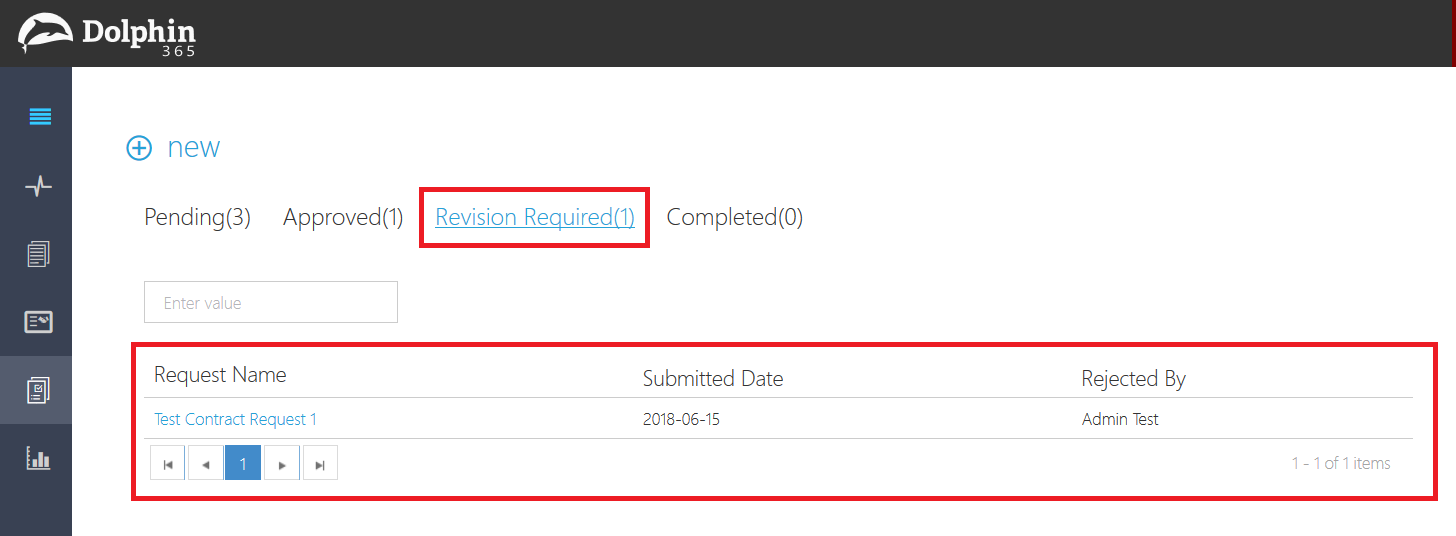
The reader can open the rejected request and alter the fields or provide any additional information based on the approver’s comments and resubmit the request. Note that the contract request is in view mode. You must click on the Edit button to make the request editable.
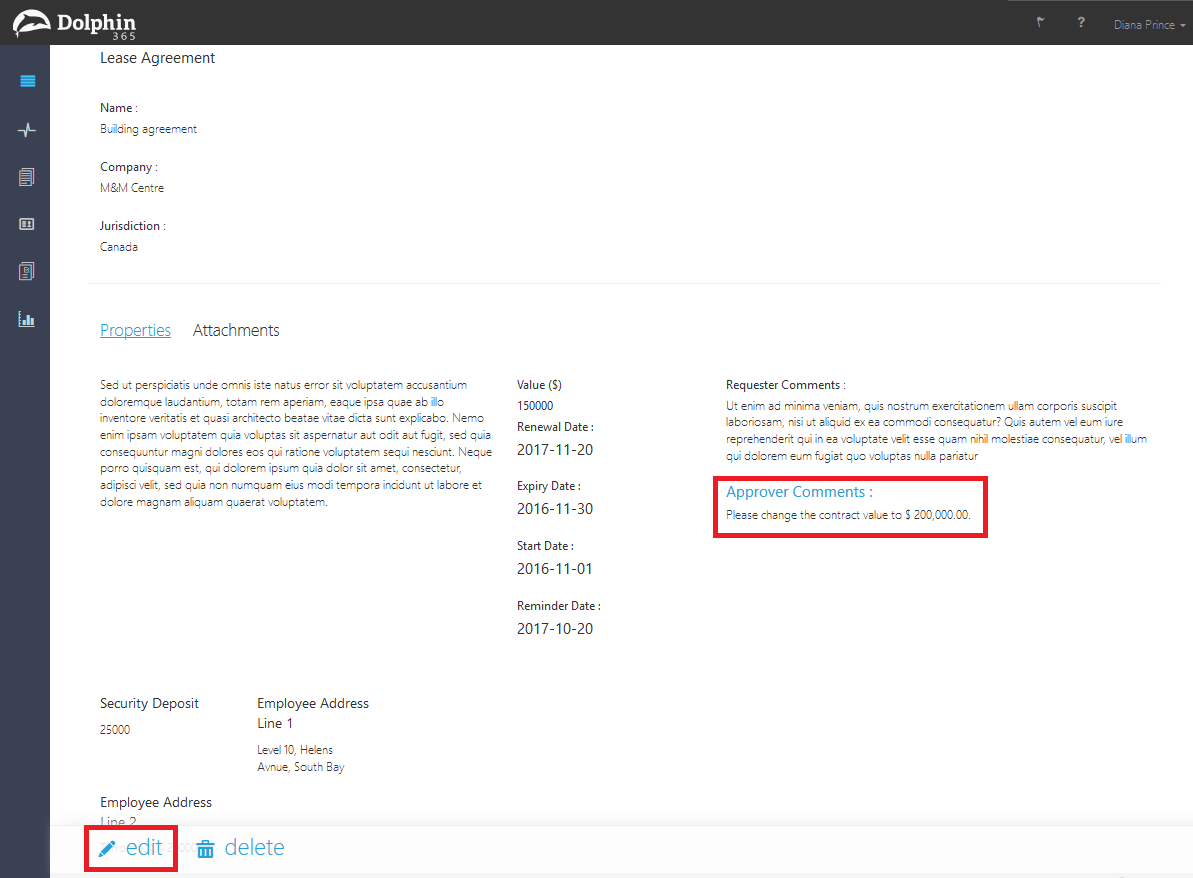
Once the request is resubmitted, it will be removed from the Revision Required grid of the reader and will reappear on the pending grid of the reader.
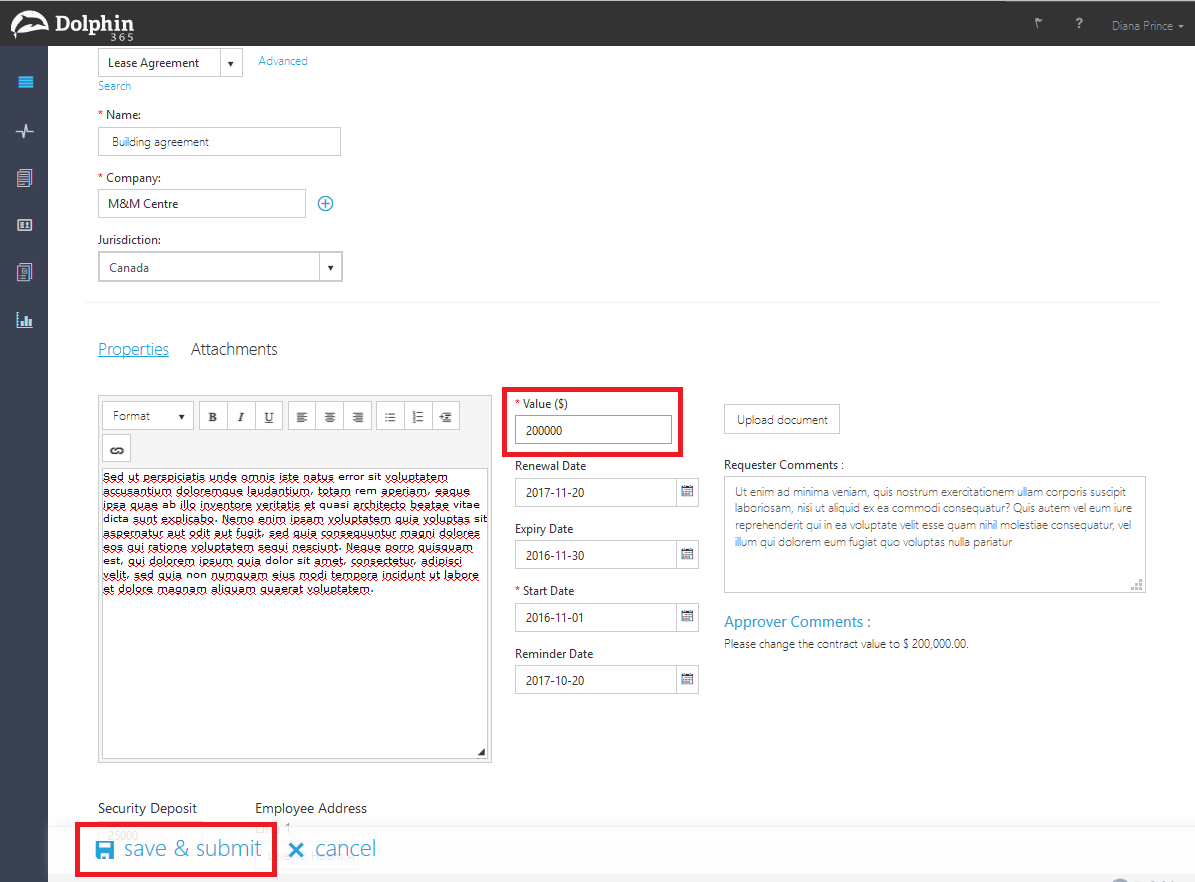
Now the reader can see the resubmitted contract request again under the Pending grid.
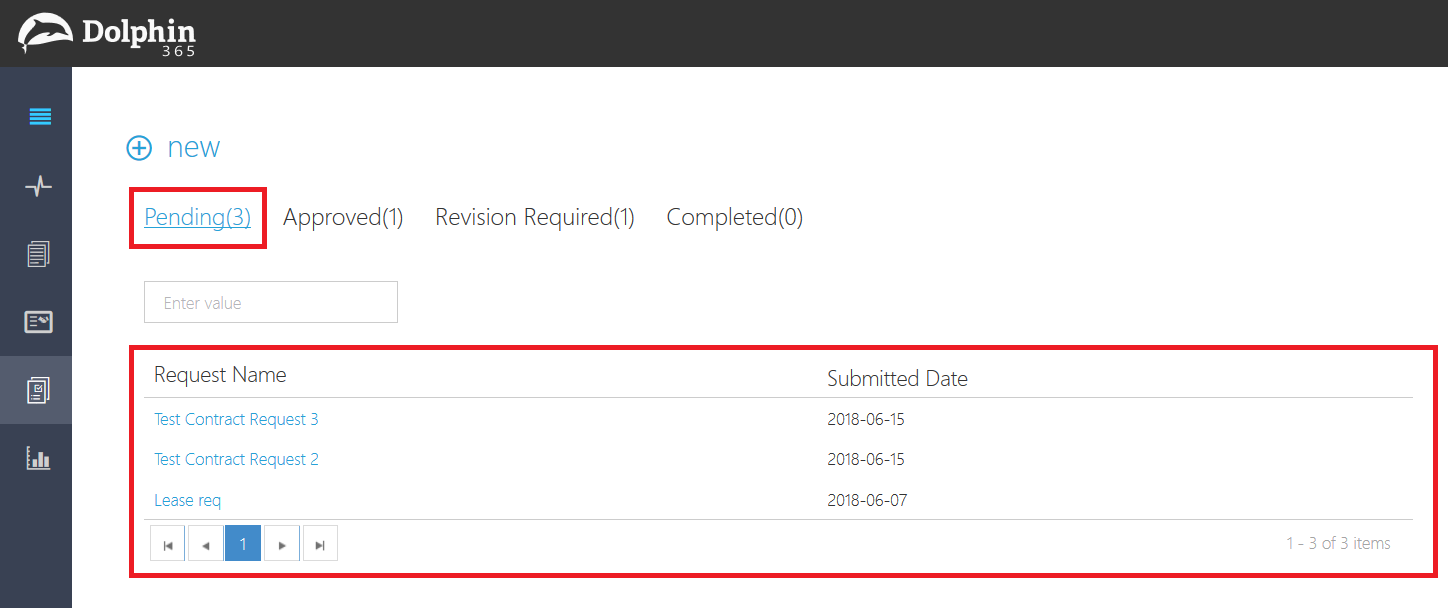
When the manager logs in, he/she can see the request has been added back to the Request Queue again.
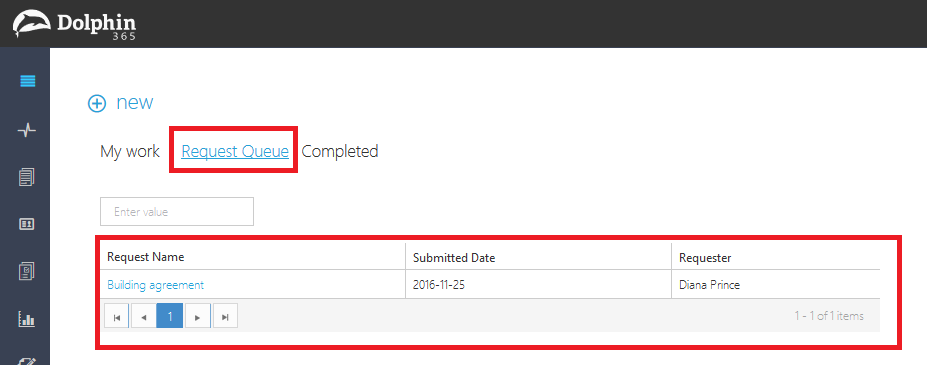
On the manager’s login, the dashboard widget count will be increased by 1.
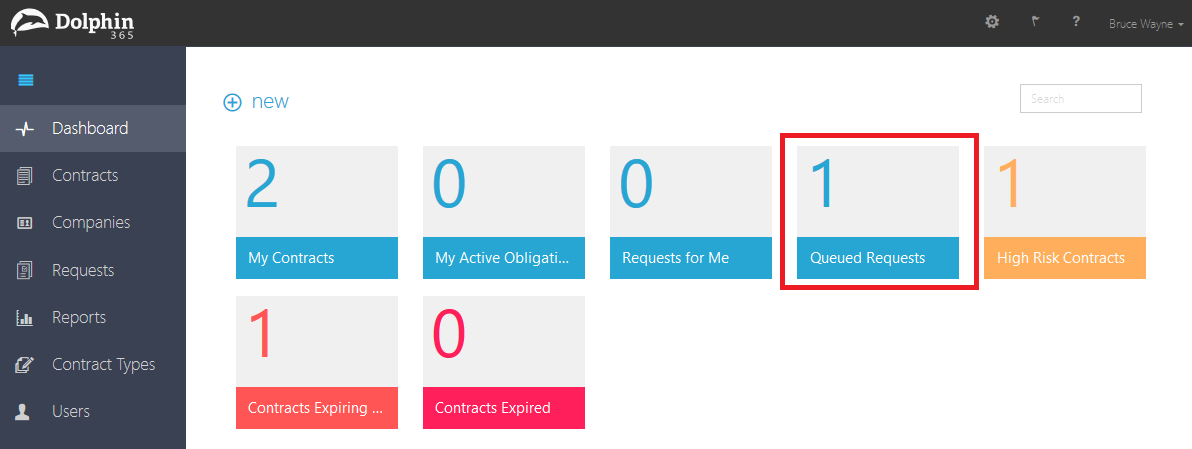
Manager can reopen the request and review the changes done by the requester.
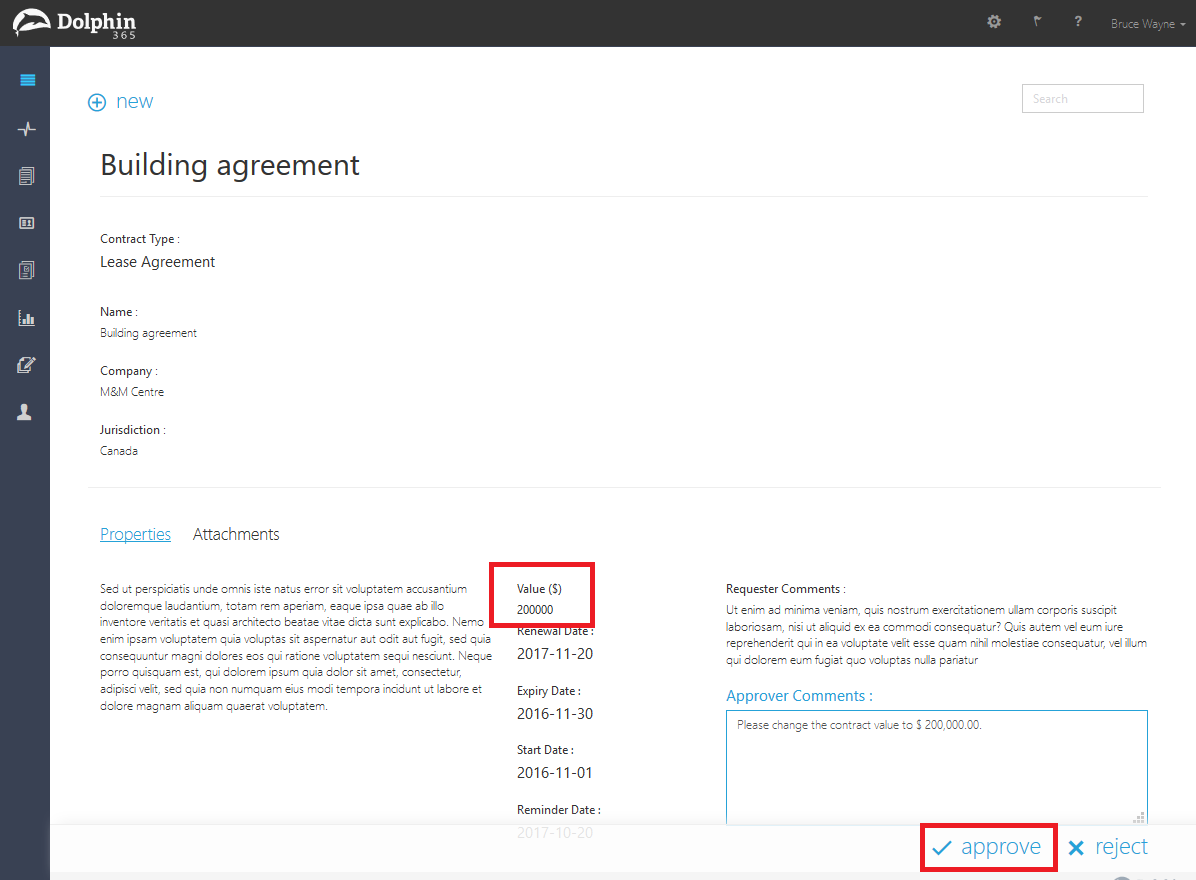
If the information provided by the requester is still not sufficient, manager can reject the request again. This cycle can continue until the request has enough information to get approved.
Approve Contract Request
If all the information is in place, the manager can approve the contract request. When the manager clicks on the approve button, the application will inform the manager that he/she can do further changes to the contract before assigning it to a contract author to create the contract.
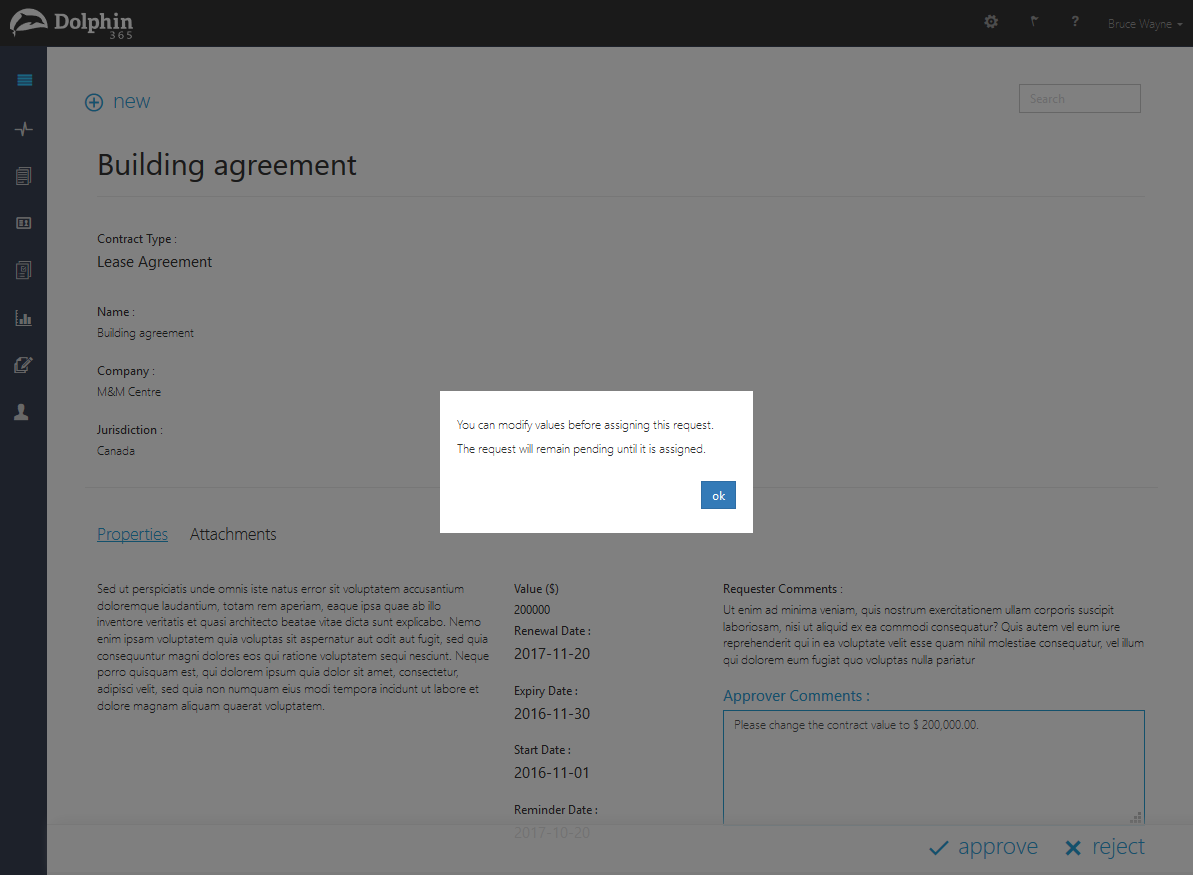
When the manager clicks on Ok button on the message, the request will be opened to the manager in Edit mode for further editing. After amending the request, manager can click on the Assign button.
While in the approval stage, manager can change the contract type which reader has requested. Upon changing the contract type, all the fields specific to the previous contract type and the reader suggested fields will be added to the Additional Fields panel.
NOTE: Please note that there are few restrictions at this point to the Manager: Cannot suggest any additional properties, Can only add an existing company, and Can change company using existing one in the app and add new/existing jurisdiction.
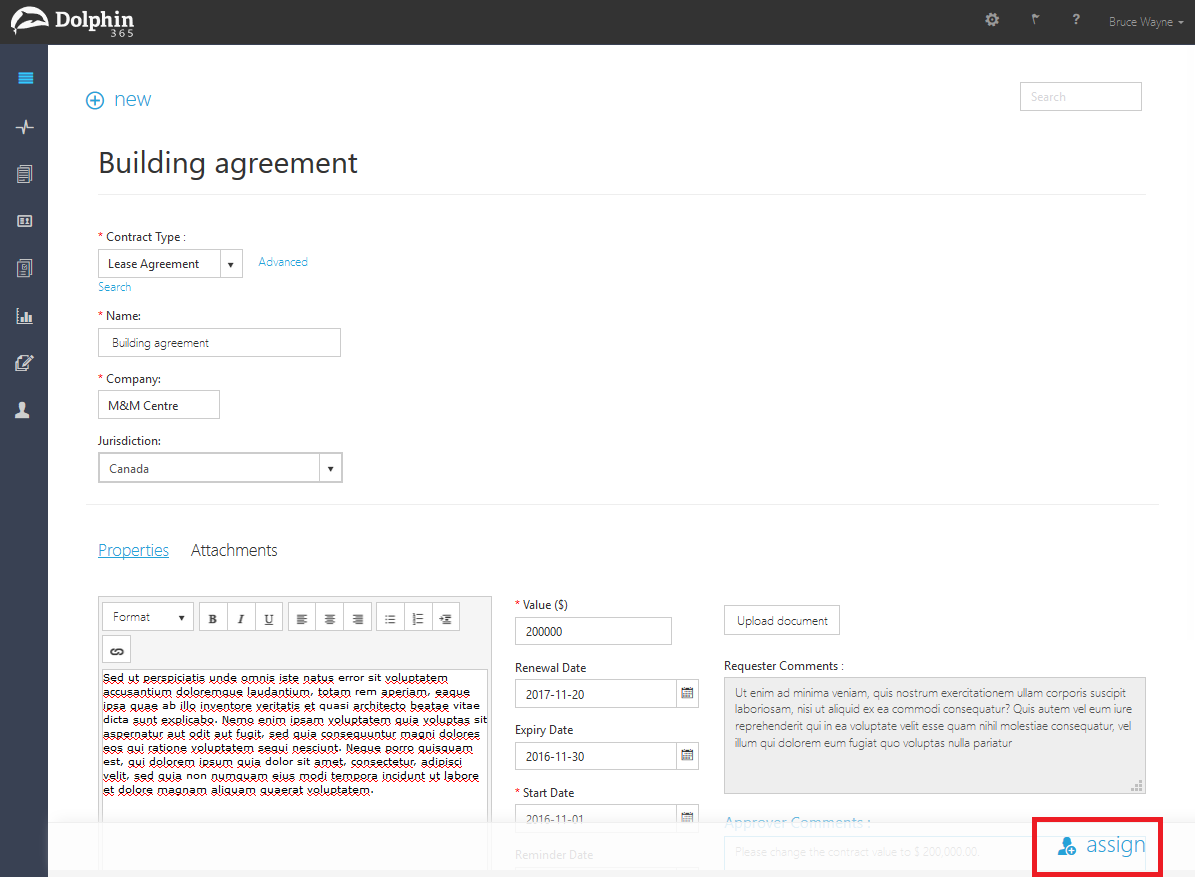
Manager can assign the request to the author to create the contract. And the manager also has the option to add himself and completed the request, or can assign it to another manager/author to create and complete the request.Then click on the assign button will assign the request to the user. At this point the request is in approved state.
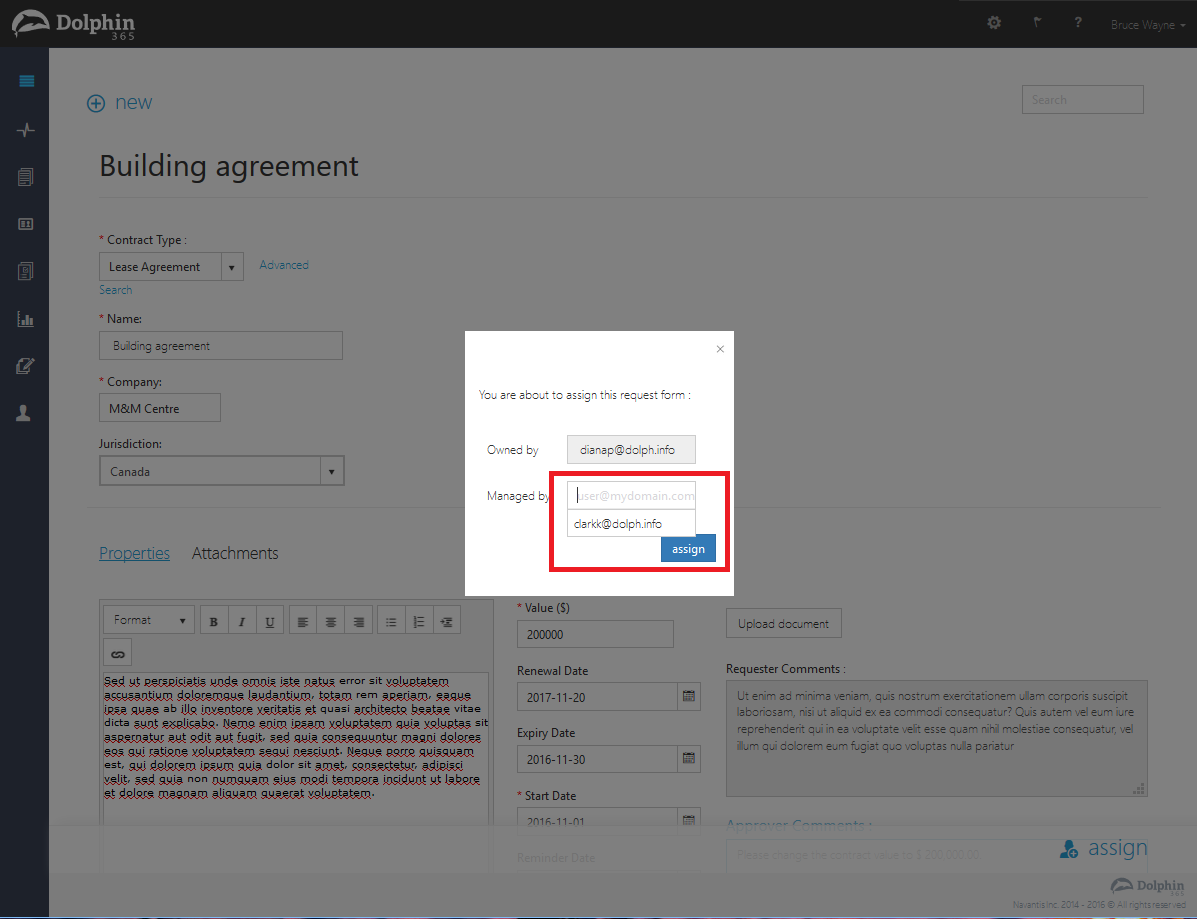
The request is no longer listed under Request Queue tab.
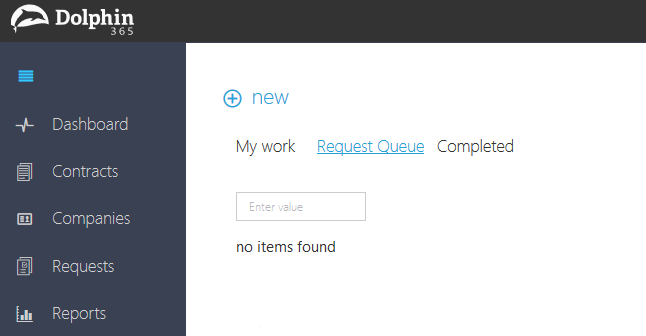
On the Contract Authors login, the dashboard widget shows the number of Requests assigned to him/her for completion.
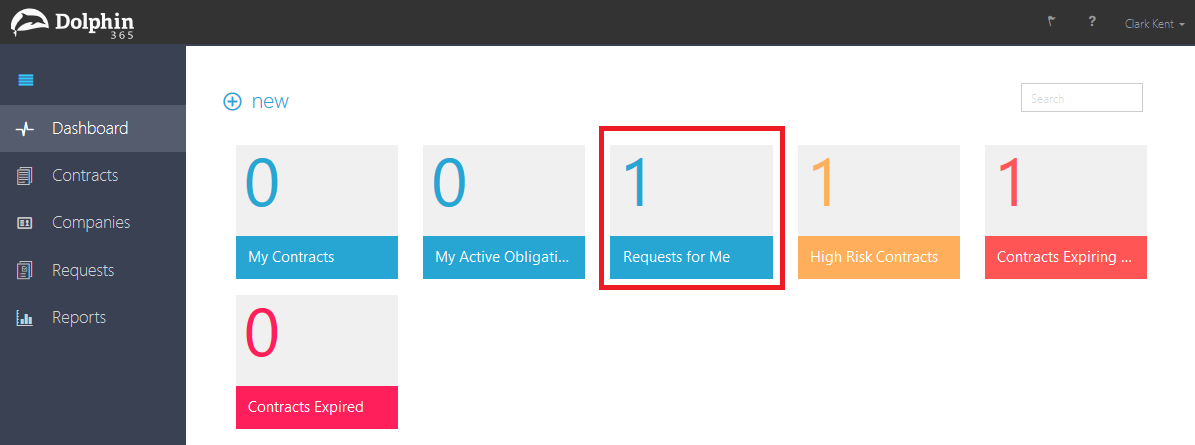
Author creating the contract for approved requests
When author logs in, contract request approved by the manager will appear under the My Work section of the author.
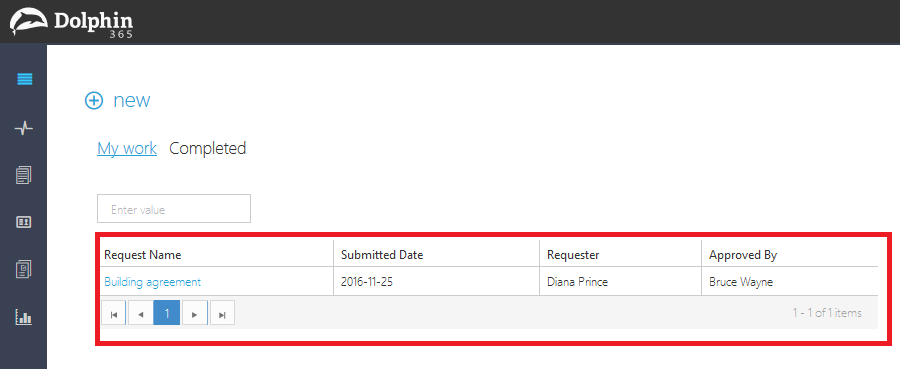
Author can open the request in view mode. To change the details, author should click on the Edit button towards the bottom left corner of the form.
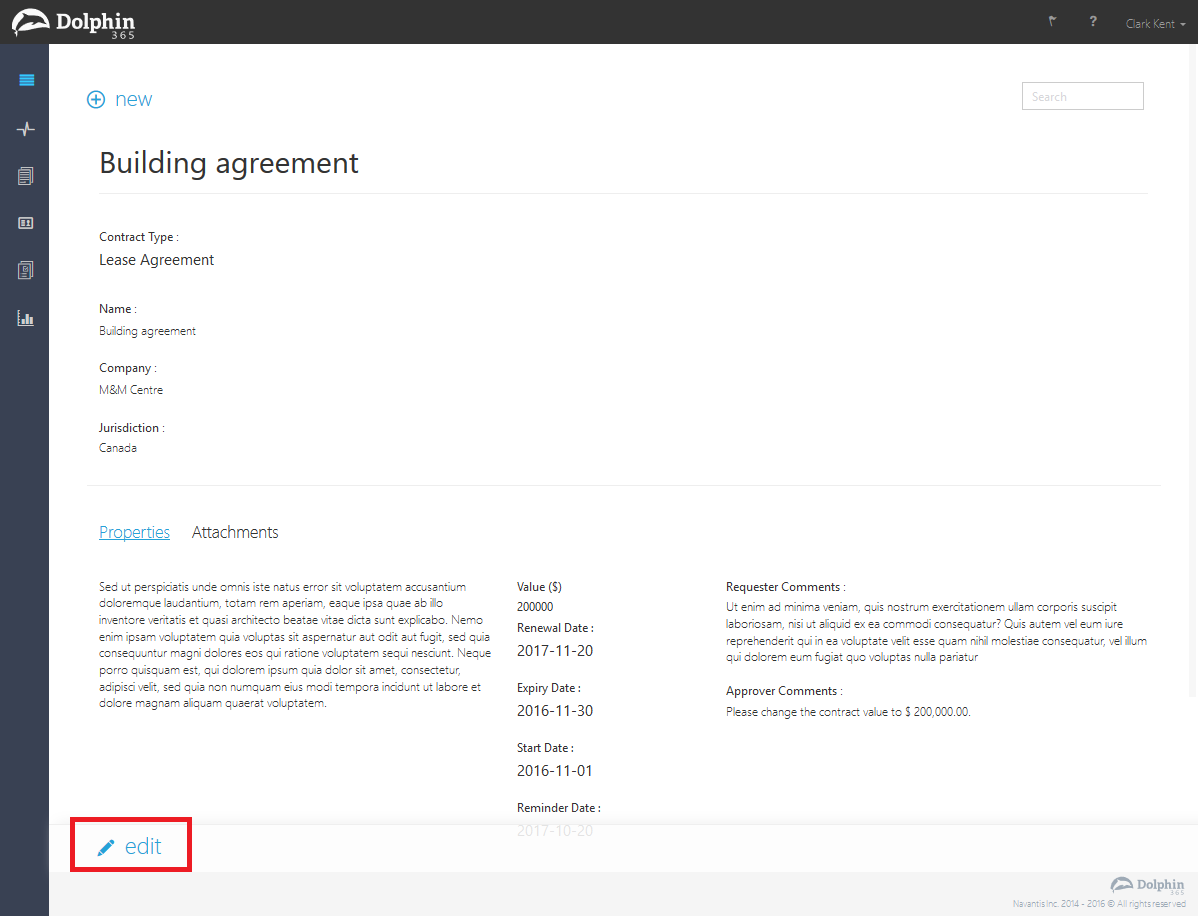
At the point the author can create the company if it does not exists. Click on the create button next to the company name.
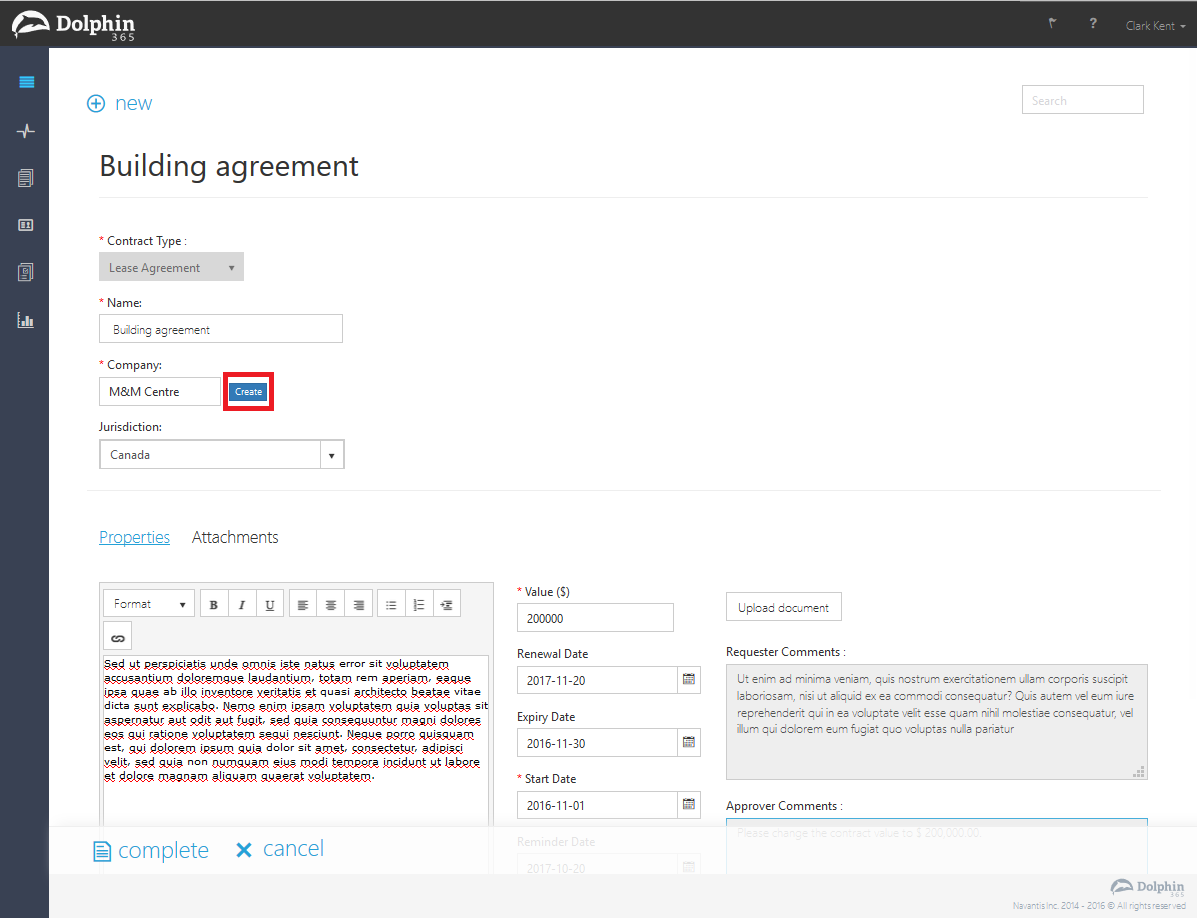
This will display the popup window with the details of the company which reader requested. Click on the Create Company button of this form will permanently create the company.
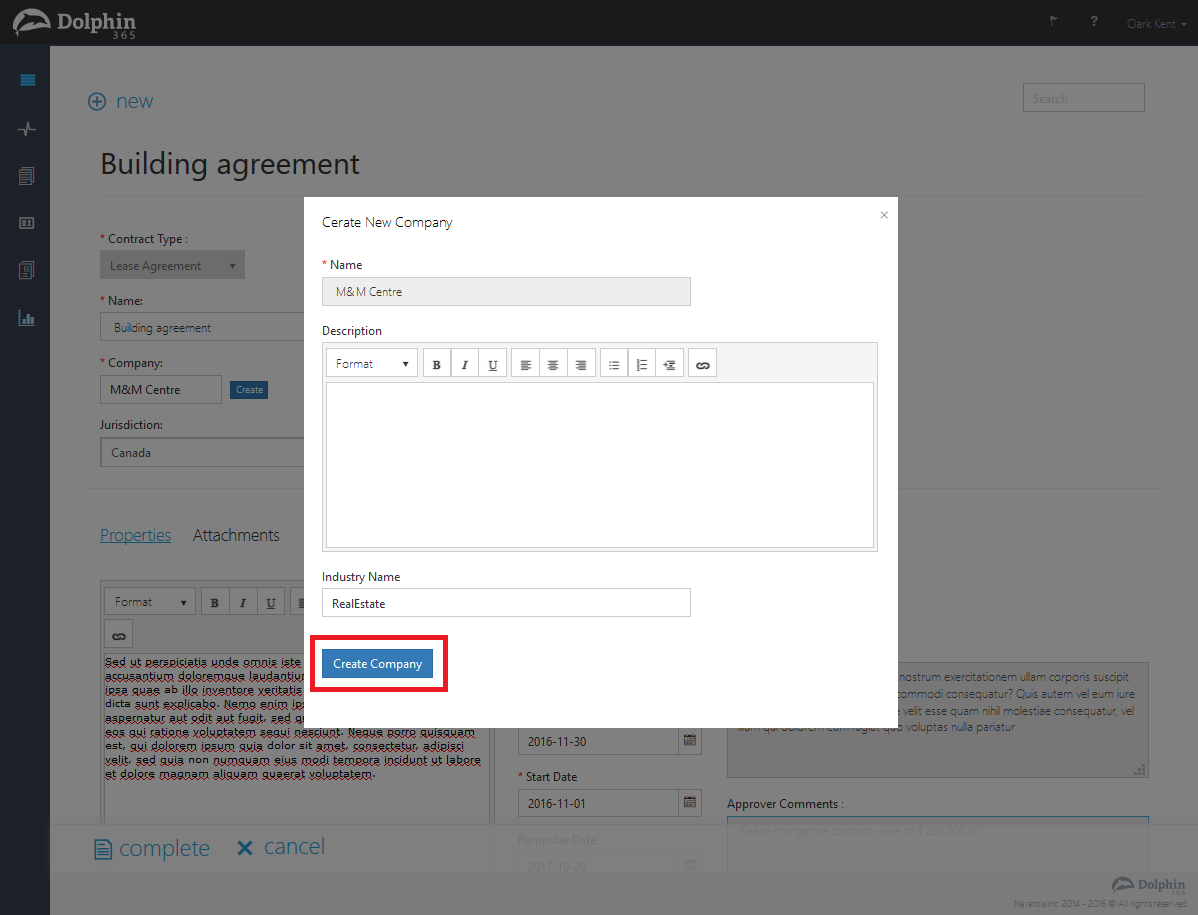
Likewise author can also create the jurisdiction which reader has suggested. After doing the necessary changes the Author can complete creating the contract.
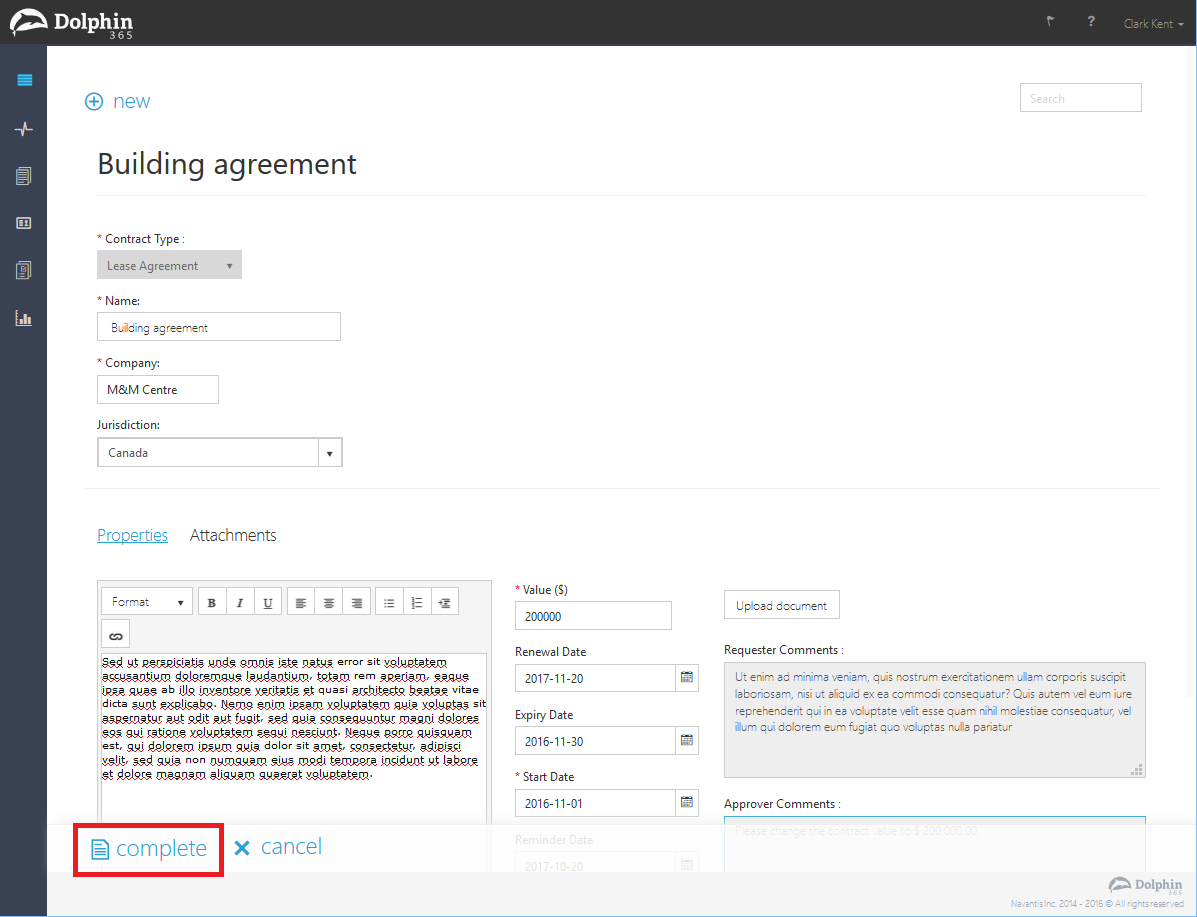
Author can click on the “View Contract” button on the bottom left corner of the screen to view the contract created. When the contract is created it should be removed from the author’s my work tab.
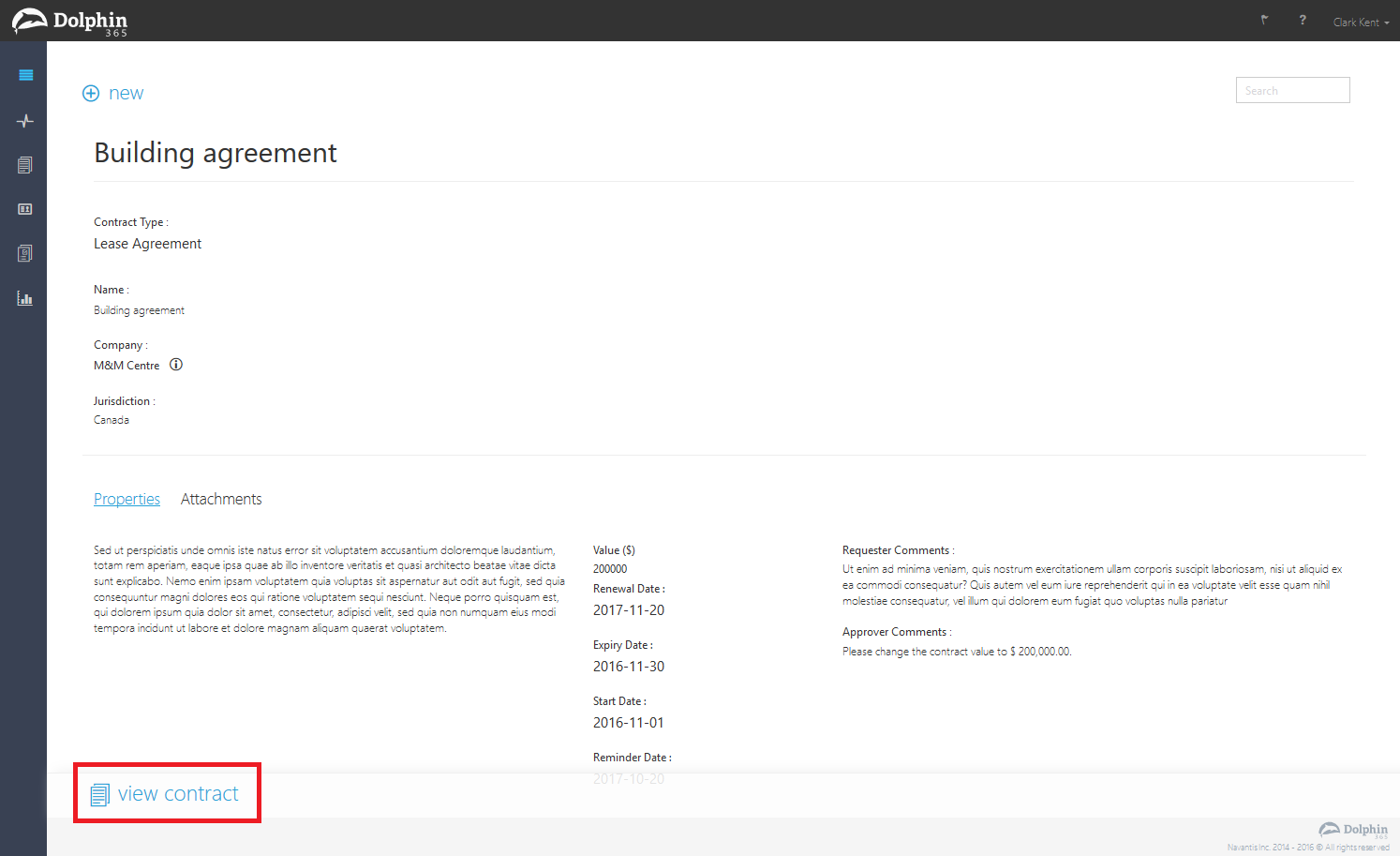
On the readers login, the contract will be removed from the approved grid and will appear under the completed tab.
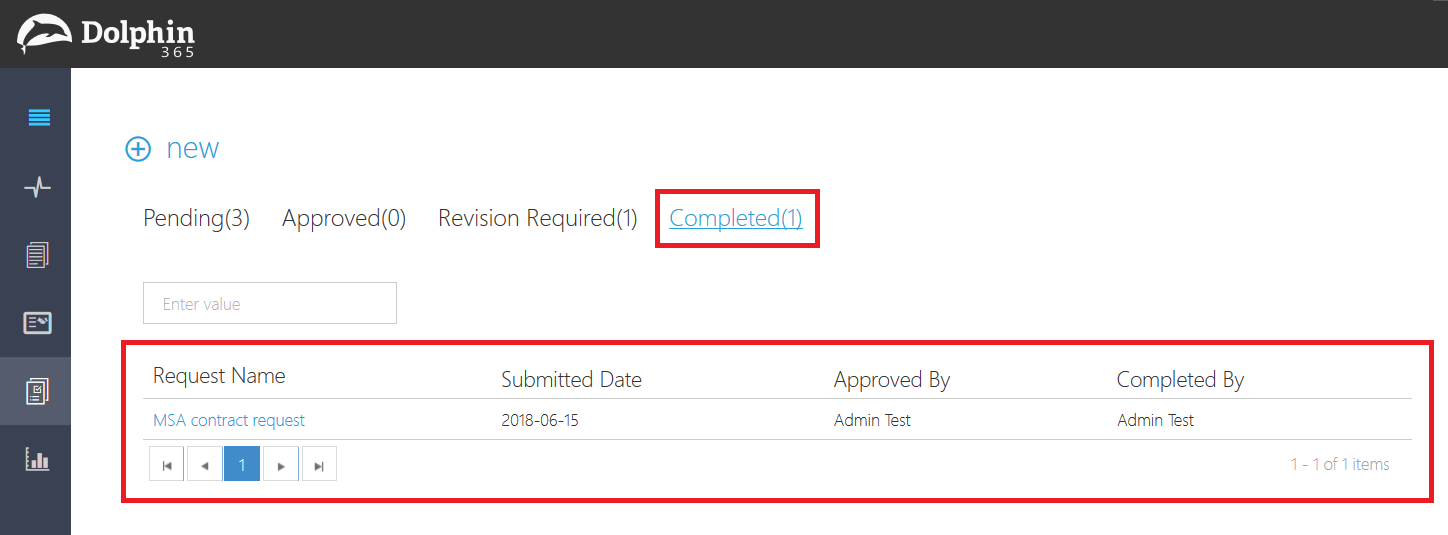
Functionality of the search option¶
The search option is provided for users under every tab to find contract requests when there are multiple entries in the girds.
User can search matching requests by typing the name and clicking the Enter key.
Contract Request User Management - Removing and Downgrade users¶
There could be scenarios where the users (readers/authors/managers) of the application will be removed or downgraded due to business needs. The admin user will perform these actions from the User Management Page.
The tenant admin must transfer the requests to the another only if the downgrading user has requests assigned to him or her.
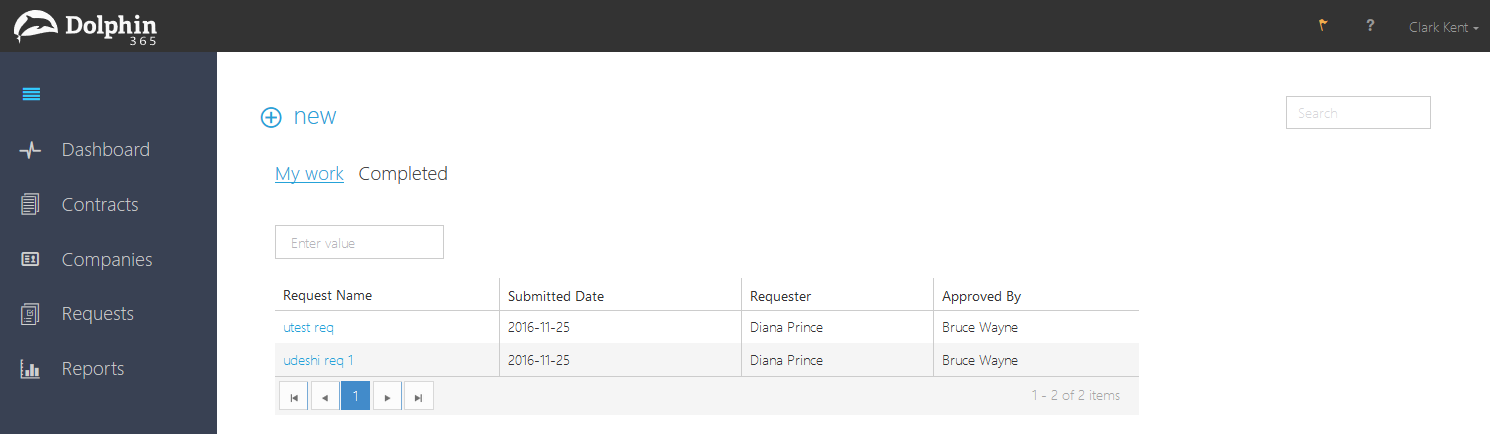
If the manager/author tried to remove/downgrade a manager/author, the application will show the list of contract requests assigned to the particular manager/author.
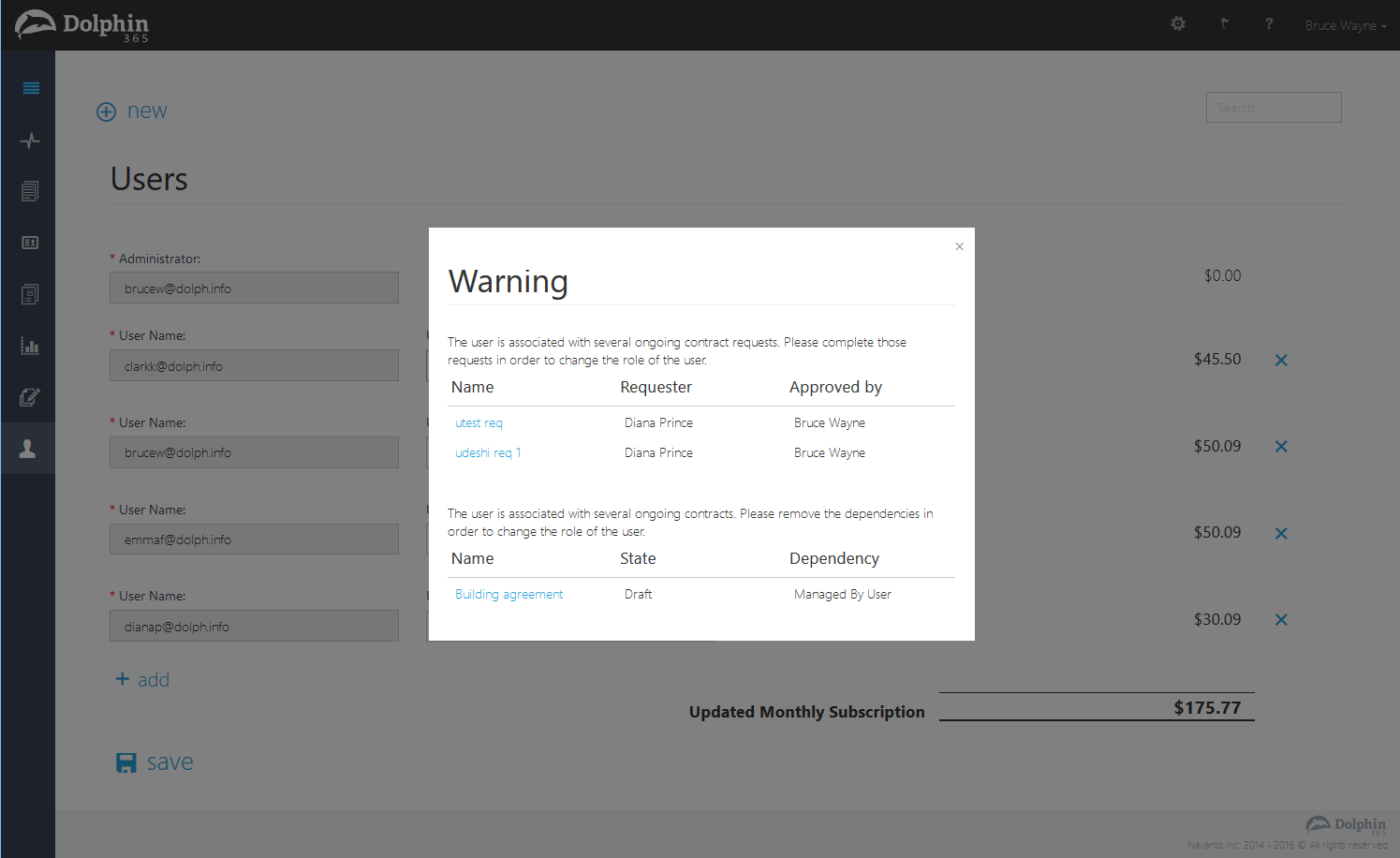
The admin can open the request by clicking on the name, which will open the request on a new tab. The request will be opened in read only mode.
At this point the admin is presented with an option to assign the request to different author/manager in the app. He/she can click on the Assign button, which will display a popup window where the admin can specify the new users to own the request.
NOTE: Popup window will show the current user who owns the contract
NOTE: If Admin user registered in the app from a different role either author or manager and tries to downgrade to reader or removed from the app, he will give an option to complete contract request or assign contract request to different user.
Contract Request Alerts¶
Dolphin 365 allows you to enable/disable sending contract request alerts to target users. When set to Yes, and a Contract Request gets approved, rejected or completed, an alert will get sent to relevant user(s).
Contract Request Alerts to Reader : When a contract request gets approved, rejected or completed, an alert will be sent to the requester who submitted the contract request.
Contract Request Alerts to Author : When a request is assigned to an author, the author will be receiving an email to notify a request has been assigned to him/her with a link to the contract request.
Contract Request Alerts to Manager : The Admin user can add managers who should be notified when a contract request is added to the queue. The managers listed will be sent an email notification when a new contract request is added to the queue.
You simply should navigate to Settings section of the app using the Admin account. Then scroll down to “Contract Requests” option and click on the “Contract Request Alerts” link.
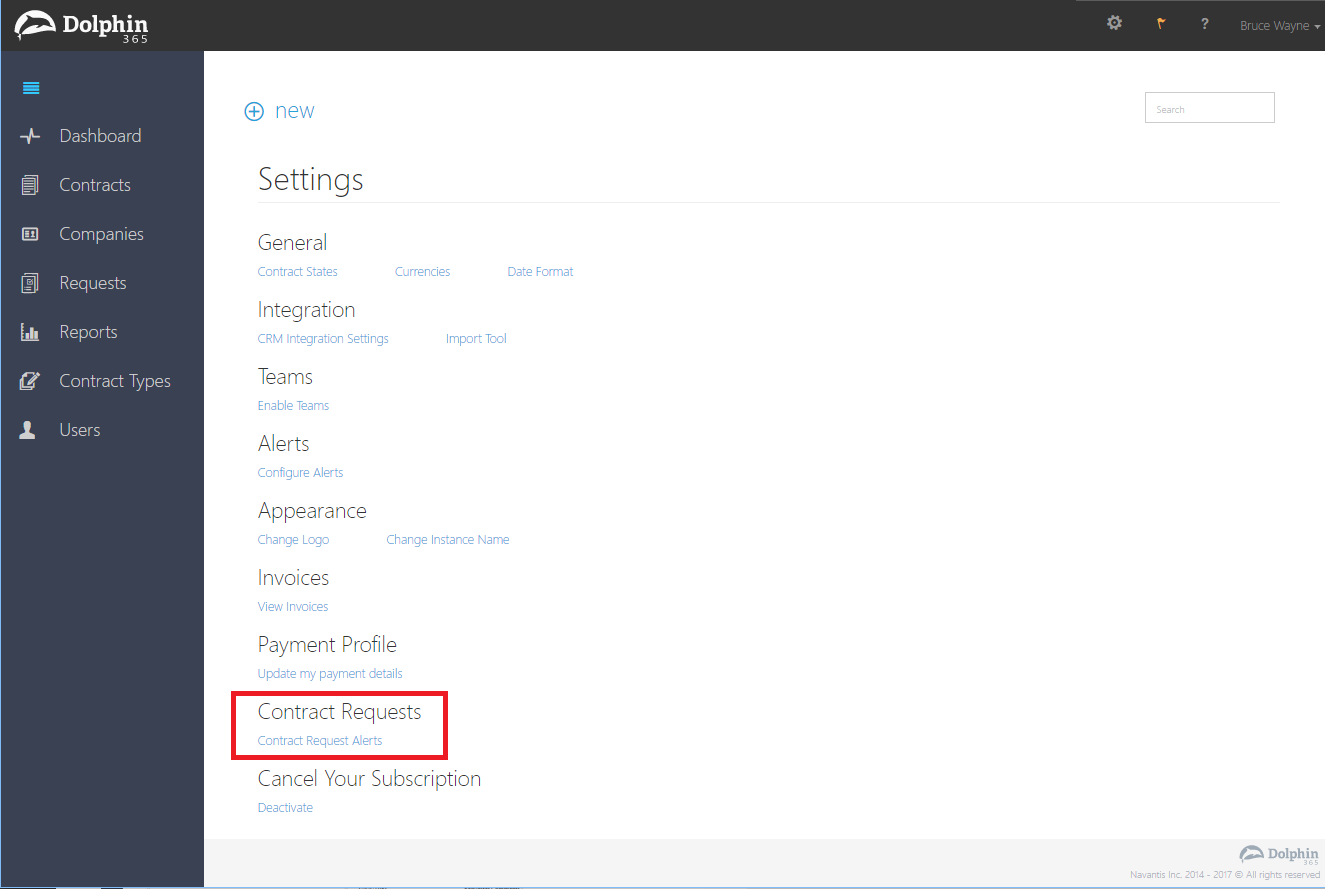
You can simply turn the feature On or Off by clicking on the “Contract Request Alert Enabled” button.
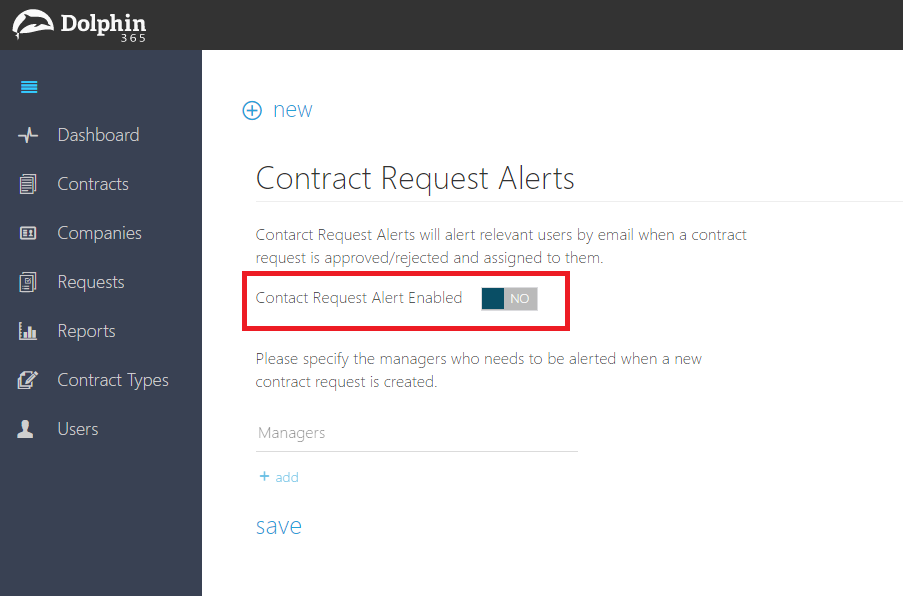
Once enabled, you can add the managers to be notified when a reader creates a contract request.
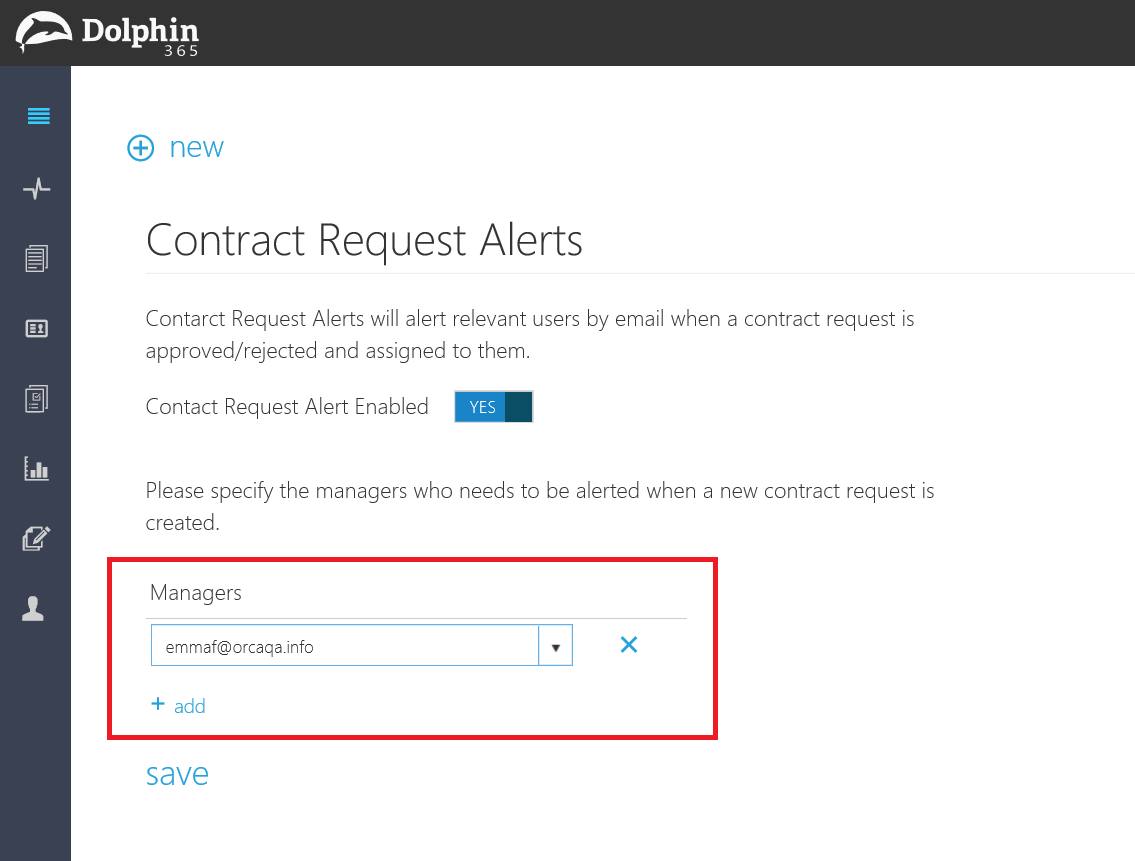
Now the app will notify the managers listed in the list, when a request is created. If no managers are specified in the list alerts will not be generated.
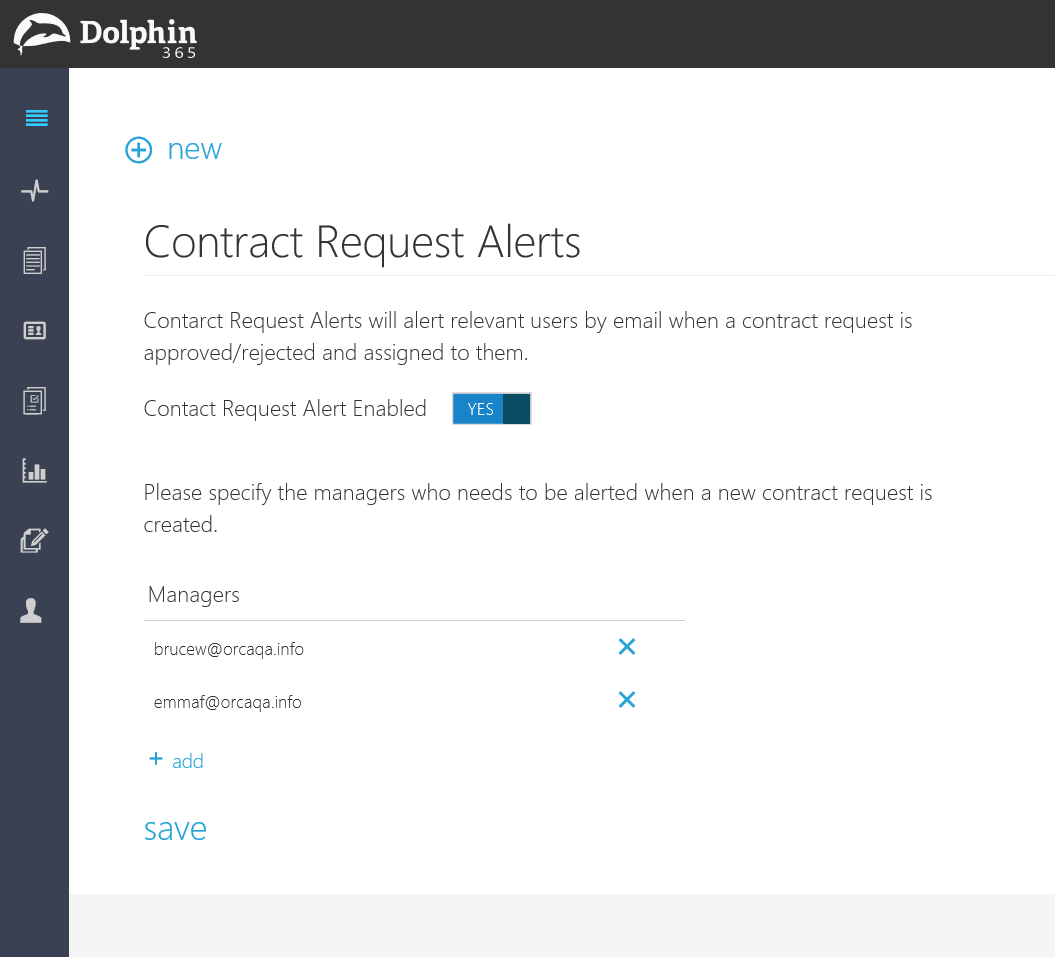
Contract Request Routing¶
Now in Dolphin 365 when the contract request rule feature is enabled and rules are setup by the admin, the contract request will be automatically assigned to the relevant manager or the default manager when a reader perform a contract request.
Enable Contract Request Routing
- Login to the application as the Administrator.
- Navigate to the settings page.
- Click on Contract Request Routing under the Contract Requests.
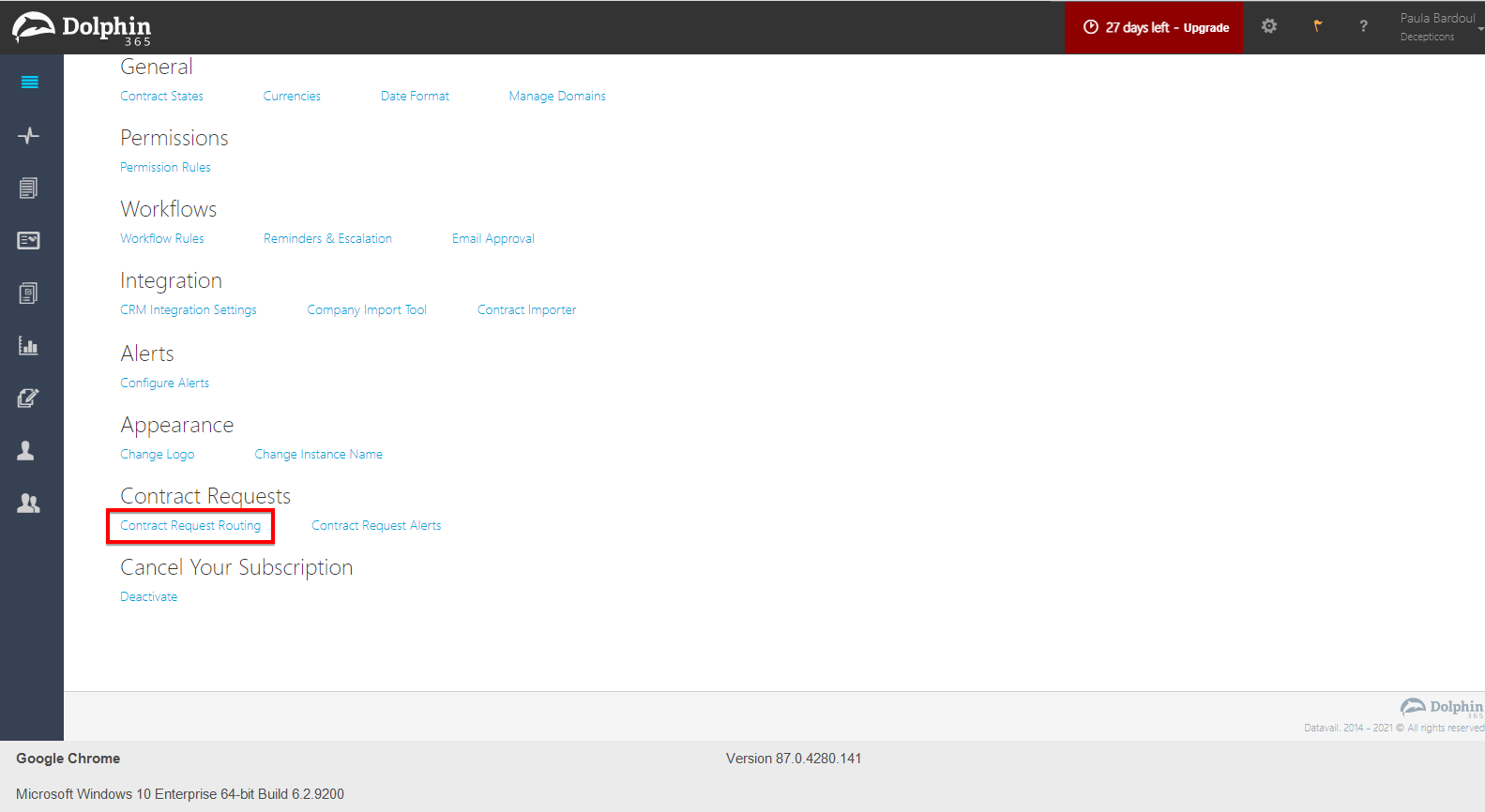
- Turn the feature on by clicking on the “Enable Contract Request Routing” button.
- Then select a manager from the list
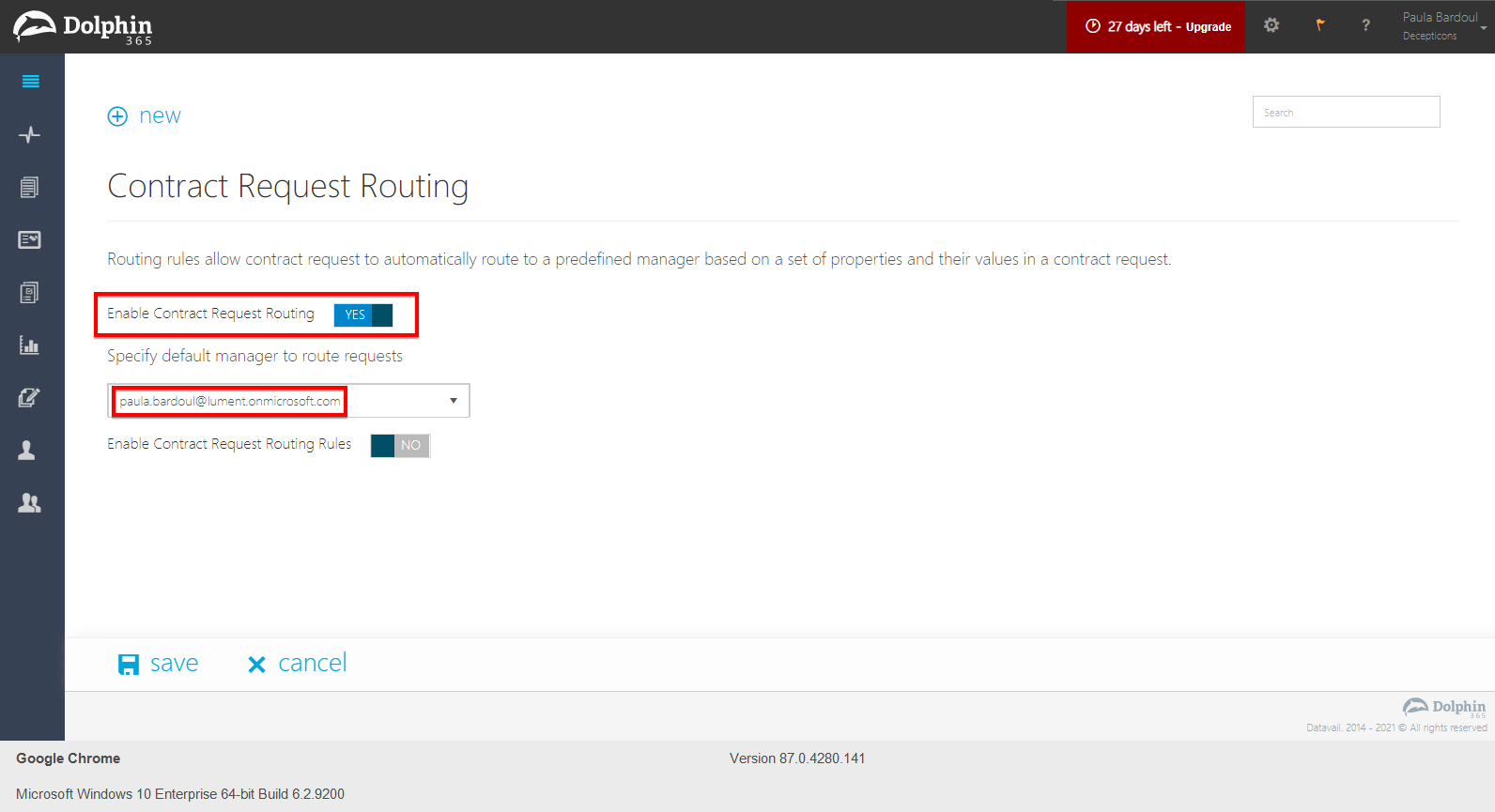
- Turn on the “Enable Contract Request Routing Rules” feature
- Click on “+add” button
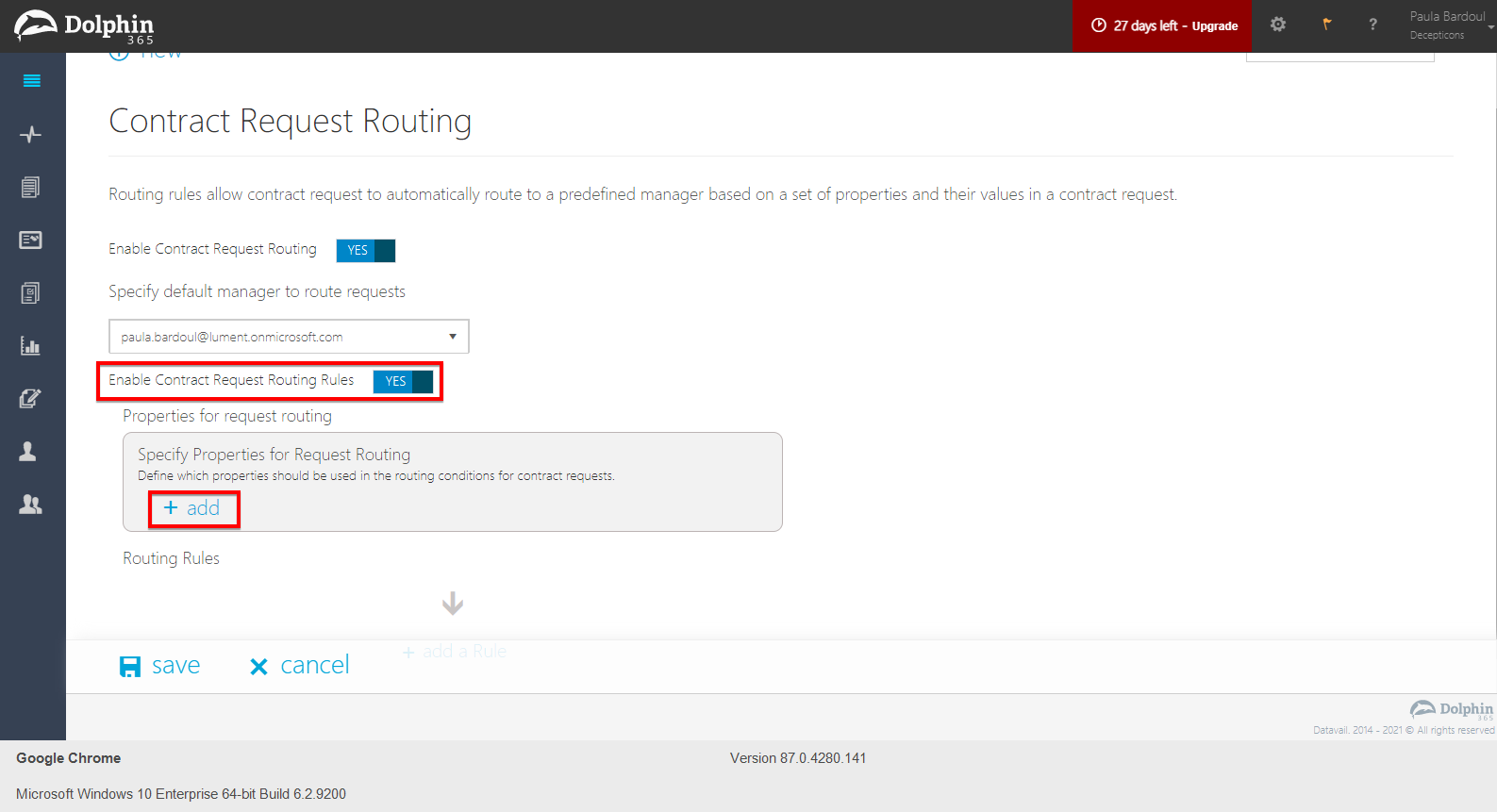
- Select stage criteria properties for the rule.

- Click on the “+ add a Rule” button
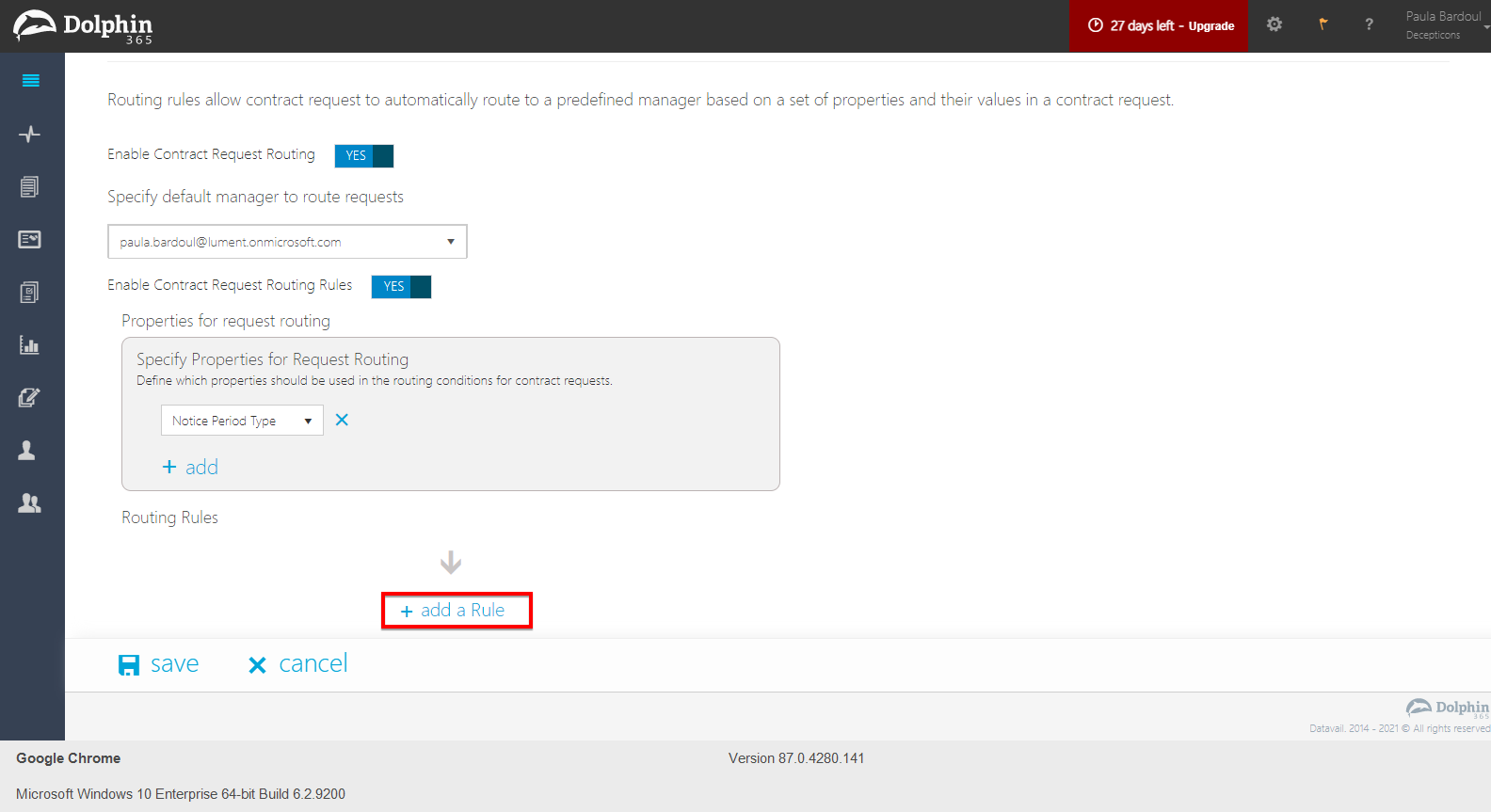
- Then Click on “add a condition” and select the property
- Set conditions for the Rule.
- Select stage criteria properties for the rule.
- Set approvers for each stage.
- Click on the “save” button.
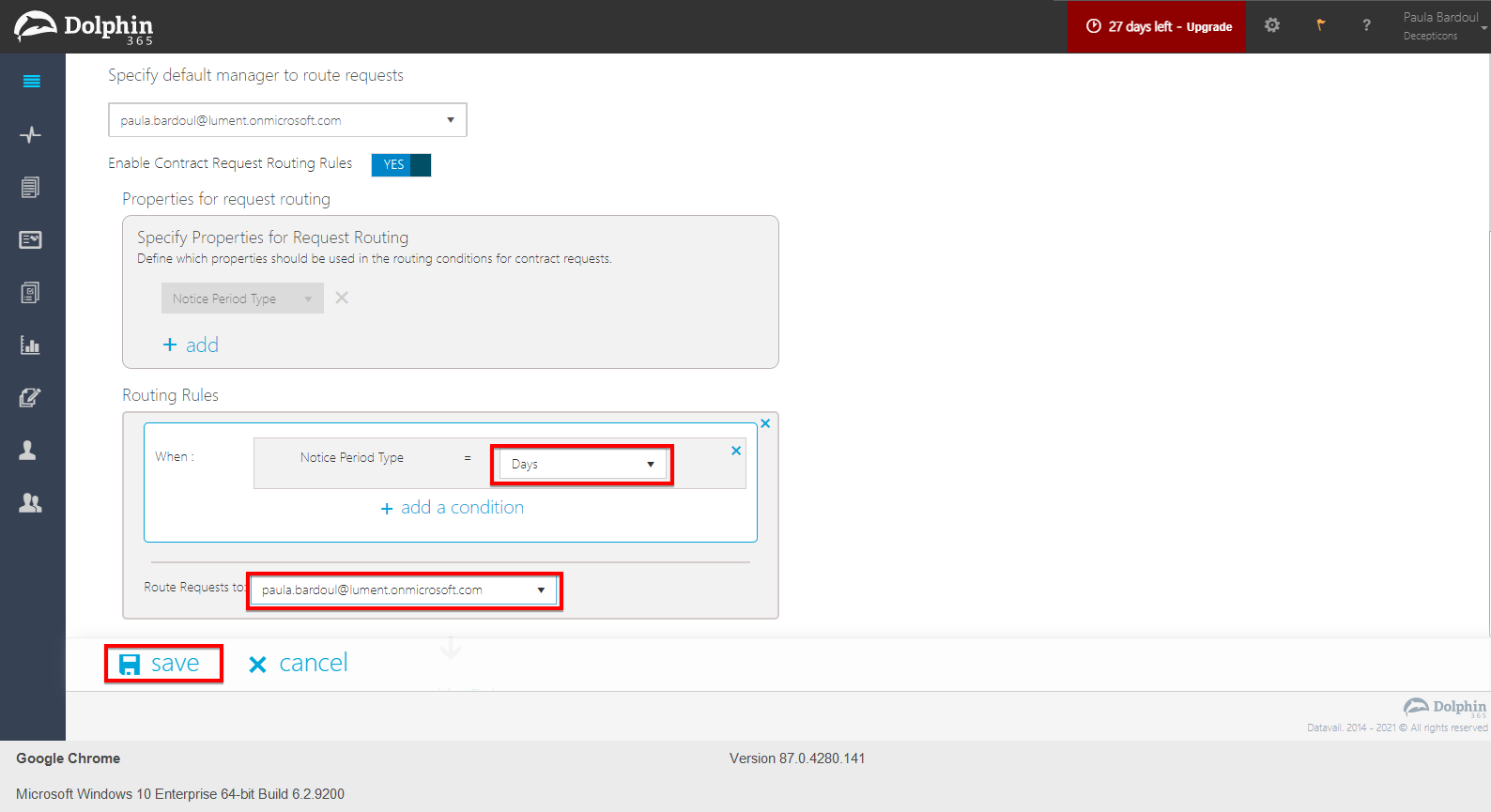
NOTE: Contract properties are not allowed to edit or delete when it is used in contract request routing rules.